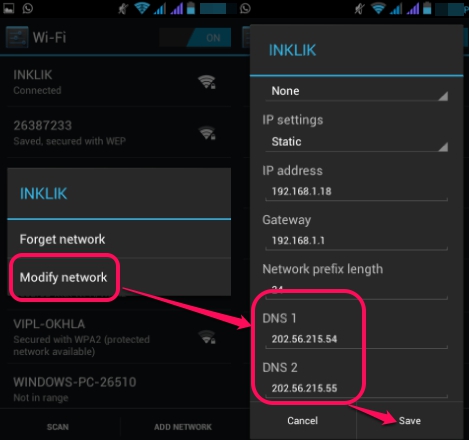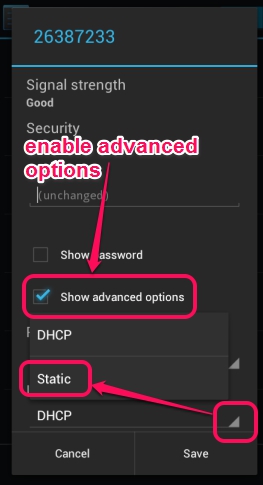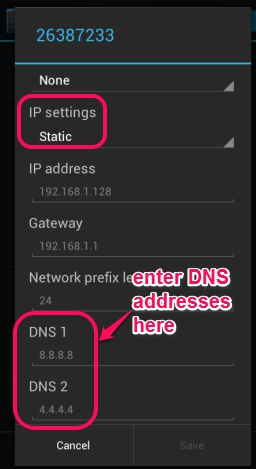This tutorial explains how to change DNS settings in Android phones.
By default, we use DNS addresses which are provided by ISP (Internet Service Provided) to browse the Internet. But, there is a way to change those addresses (DNS1 and DNS2) with any of the available DNS servers, like Norton ConnectSafe, Google Public DNS, OpenDNS etc. Changing the DNS server helps you in many ways. Such as: for fast browsing/blocking pornographic sites (depends on selected DNS server), bypass firewalls to access websites that are blocked in your country, etc.
By modifying the selected network and using the Static IP settings on Android, you can add any custom DNS server. Do note that, if your phone is not rooted (or you haven’t root permissions on your phone), then new DNS server settings will be applied for Wi-Fi network only (not for 3G/4G data network).
How To Change DNS Settings In Android?
These are the simple steps that are needed to change DNS settings in Android:
Step 1: Access Settings of your Android device and click on Wi-Fi option. It will open the list of all available networks.
Step 2: To change DNS settings for a particular network, tap and hold on that network. You will find Modify network option, just like visible in screenshot below. Click on that option to move to the next step.
Step 3: In this step, you need to click on show advanced options. This will help you to view IP settings. By default, it will be DHCP (Dynamic Host Configuration Protocol). You need to switch to Static IP settings. Click on available drop down menu icon to change settings.
Step 4: As soon as Static settings are selected by you, DNS 1 and DNS2 options will be visible to you. Now you can add any of the needed DNS server addresses (if you have). Some of the popular, trusted, and secure DNS servers that can be used are: Google Public Domain Name System (DNS)-> DNS1: 8:8:8:8 and DNS2: 8:8:4:4, Norton ConnectSafe DNS-> DNS 1: 198.153.192.40, DNS 2: 198.153.194.40, and Comodo Secure DNS-> DNS 1: 8.26.56.26, DNS 2: 8.20.247.20.
Once the needed DNS server has been added, you can save settings. After this, turn off the Wi-Fi, and restart it. Now whenever you connect to that wi-fi network, your device will connect with the DNS specified by you. You need to make same changes in all other wifi networks which you access on your phone.
Change DNS Settings Both For Wi-Fi and Data Network:
Above process is manual but quite easy also. If you need to change DNS settings automatically for both, Wi-Fi and Data Network (3G or 4G), you can install some DNS server changing app from play store. Such as: DNS Changer, Set DNS, and Change My DNS. But these apps also need your phone to be rooted to apply DNS change settings for data network.
Conclusion:
It doesn’t take much time to manually change DNS settings, as few simple steps are required. I didn’t find any difficulty as well as browse the Internet, like usual, after changing the DNS server. Try it yourself, and if you find any trouble, let me know in comments below.
Check these free software to change DNS settings for PC: DNS Jumper, ChrisPC DNS Switcher, and QuickSetDNS.