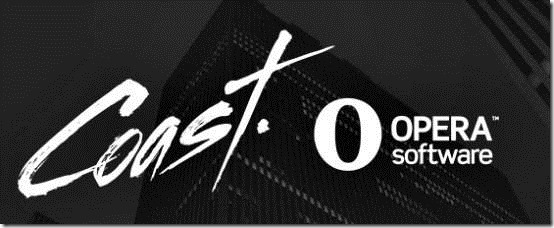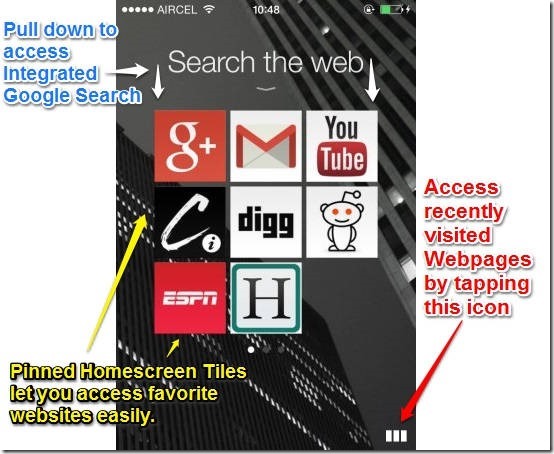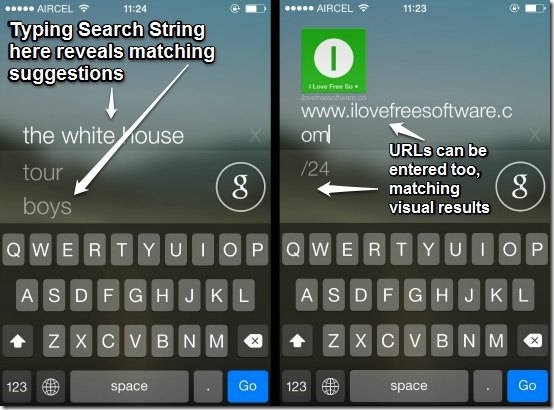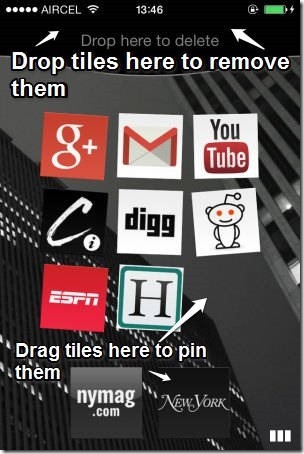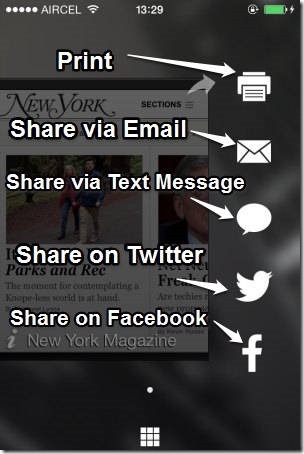Opera Software has just launched Opera Coast, a highly gesture driven web browser for iPhone. Based on the Webkit rendering engine, Opera Coast has a lot of unique features, including a minimal user interface, integrated Google search, visual search suggestions and a lot more. To top it all off, it also lets your favorite webpages be synced between devices via iCloud. Keep reading to find out more!’
For most iDevice users, the mobile Safari web browser, works just fine to serve their web browsing needs. And it does offer quite an enjoyable browsing experience due to the fact that it is seamlessly integrated with the iOS Operating System. But obviously, some people just want something that’s not, I guess, default. There are already quite a handful of third party browsers available for iOS. But more choices can only be good for users. So today, I’ll briefly review the newest kid on the block, coming from the stable of Opera Software, the makers of the hugely popular Opera Web Browser. Say hello .. to Opera Coast.
Opera Coast: Minimal, Gesture driven, and Awesome Browser for iPhone, iPad, iPod Touch
If I had to sum Opera Coast in three words, that’s how I would do it (minimal, gesture driven, awesome). It’s refreshing, utterly bare bones, and amazingly gorgeous. But the kicker is, that it doesn’t do away with any of the standard web browser features to achieve this minimalist tang. Opera Coast tries to make web browsing more fun by stripping away pretty much every non-essential UI element from view. Most of the actions/functions are performed via on screen gestures, which are something Coast highly relies on. And it has a quite a bunch of features. Let’s see what Coast is all about:
Primary User Interface, using integrated Google Search and accessing URLs:
Once you get past the usual installation routine (Go to the App Store, search for Opera Coast and install it), and launch Opera Coast, you’ll be amazed how cool it looks. To be honest, on first sight, it doesn’t even like a web browser. Check out the screenshot below:
Looks cool, doesn’t it? The main UI consists of pinned Home screen tiles (which can be swiped to either side to reveal more of them), which let you access your favorite webpages easily. Opera Coast comes with a bunch of pre-pinned Home screen tiles, but you can always remove them and add your own. There’s a small icon at the bottom right, tapping it lets you view and jump to your recently visited webpages.
Also, as illustrated by the above screenshot, the primary UI consists of no URL/Search bar. This is all because Opera has intended Coast to be as minimal and intuitive as possible. But then you might ask, how can we search the web or enter a website’s URL to access it? Relax, we’re getting there!
To use the integrated Google Search or enter a website’s URL, simply pull down from the top (on the text that says Search the Web) to reveal the search UI. Here’s a combo screenshot, illustrating how it looks:
As illustrated by the above combo screenshot, pulling down reveals a minimal search UI, which can be used to directly enter search strings using Integrated Google Search. The same field can be also used to enter URLs of websites. Both URLs and search strings reveal real-time visual search results with their icons, which can be then directly tapped to access the desired webpage/website. Pretty cool, if you ask me!
How to pin/remove webpages’ tiles to Opera Coast Home Screen
Home screen tiles are Coast’s version of Favorites. If you would like to be able to access a favorite webpage/website easily in the future, you can simply pin it to the home screen as a tile. Once that’s done, you can simply tap on the tile to access the website. To do that, click the home icon in Coast (located at the center bottom of the screen). After that, tap and hold on any of the tiles till the tiles start jiggling (Note that the tiles of your currently active webpage(s) appear separately below the pinned tile grid). Now, simply drag the tile of the homepage you want to pin on the pinned tiles’ grid.
Removing pinned tiles is also easy. Simply tap and hold on any tile till all of them start jiggling. Once they do, drop the tiles you want to remove over the top area that says Drop here to delete. As simple as that!
How to access recently visited webpages and close them in Coast
As I’ve mentioned before, Opera Coast is a highly gesture driven browser. And almost every major action/function is performed via a gesture. Now, let’s just say you’ve visited a couple of webpages, and you want to go back to one of them. In other browsers, you’ll do that by checking the History section. In Coast, all you have to do is tap the little icon at the bottom right corner of the screen. Once you do that, all your recently visited webpages show up as a side scrollable list, and you can then select any webpage by tapping it. What’s more, Opera Coast automatically updates these recently visited webpages in the background, so there’s no need to refresh a webpage after you access it from the recent list. It’ll be automatically updated with the latest content. Check out the screenshot below:
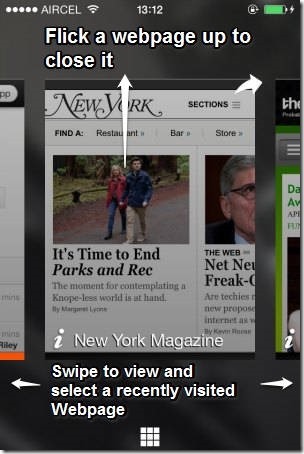 As illustrated by the above screenshot, you can also close webpages from the switcher view. To do this, all you have to do is flick the webpage that you want to close up wards. Simple as pie!
As illustrated by the above screenshot, you can also close webpages from the switcher view. To do this, all you have to do is flick the webpage that you want to close up wards. Simple as pie!
How to send a webpage via Message or Email, or share it on Social Networks in Coast
Sharing on Social Networks has become a sort of trend these days. Whether it’s a funny picture, a meme, a video, or anything else for that matter, everything can be shared with a simple click. Opera Coast allows you to directly send a webpage to anyone using a text message or email, and obviously you can share it on Facebook or Twitter.
To do that, all you have to do is open the recently visited pages switcher view, and tap the curved arrow icon on the top right corner of a page you want to share. Once you do that, specific (and self explanatory) icons appear that let you either message or email the page to someone, or share it over Social Networks. Check out the screenshot below:
Miscellaneous Settings
There are also some Opera Coast settings by going to the app’s settings subsection in iOS 7’s settings menu. The settings option lets you:
- Clear browsing Data.
- Turn the option to remember passwords On/Off.
- Change the Home screen tiles grid size.
- View some general information about Opera Coast.
Here is a cool video overview of Opera Coast from Opera itself:
Conclusion
Mobile version of Safari is all well and good, but as I’ve said time and again, default doesn’t just cut it for some people. There’s already quite a selection of third party alternatives web browsers for iOS devices, but Opera Coast stands out by being amazing, not just visually but functionally. It does cut unnecessary UI elements like buttons in favor of gestures and animations, thereby making for a better (and even more fun) browsing experience. If you’re getting tired of Safari and wouldn’t mind something that packs quite a number of features while remaining visually stunning at the same time, give Coast a try. It’ll have you Coasting (forgive the pun) through the web.