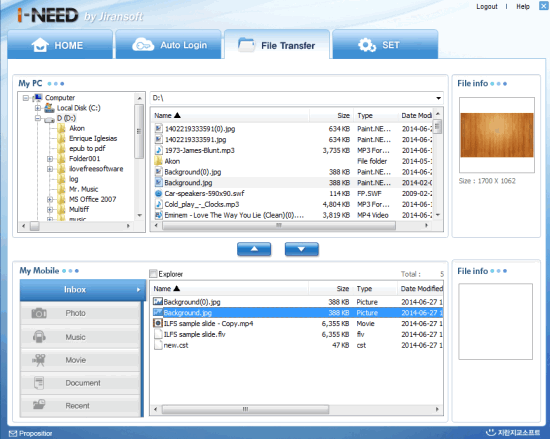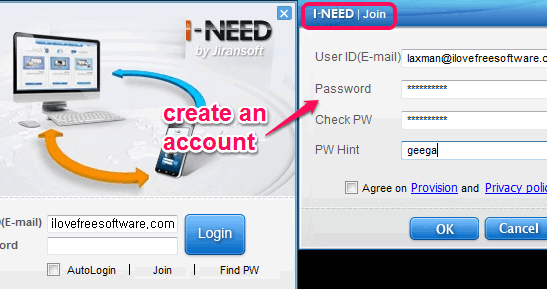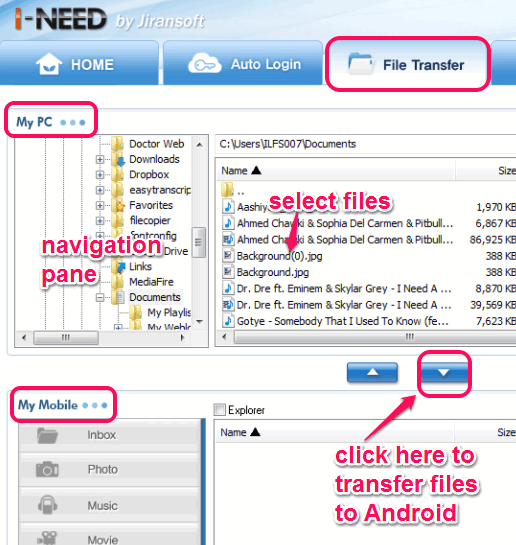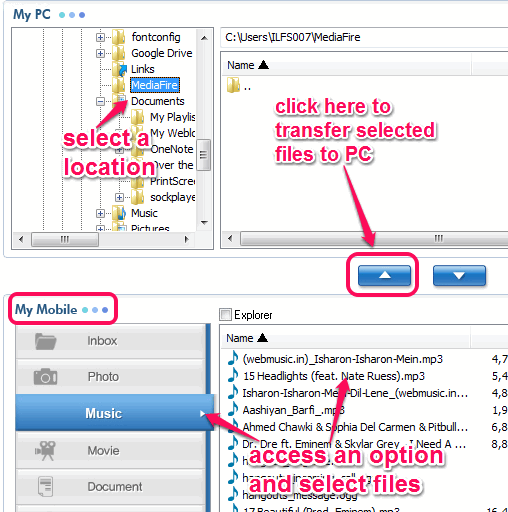This tutorial explains how to transfer files over the Internet from PC to Android and vice-versa.
I-NEED is a handy application that can transfer files from PC to your Android phone. It requires a PC agent and Android app to connect both the devices and start the transfer process. Do note that both the devices just need to be connected to internet; they don’t even need to be connected to same network. However, if you want to batch transfer files, then both devices need to be connected to same network.
A big limitation of this service is that if you use internet to transfer the files amongst devices, then there is a limit of only 100 MB per month transfer in free option. So, this application can be used when you want to transfer some small files between PC and Android over internet, or transfer large files when both the devices are on same networks. Any kind of media file, executable file, images, documents, can be transferred between PC and Android using this software.
Most obvious benefit of this application is that you don’t require USB cable for file transfer. You only need to connect with same account and then you can transfer files and view those files in both devices.
Note: This software also has an unrelated feature called auto-login. It is supposed to store login credentials of different websites. However, this feature is not usable as you cannot change the default Site URL while adding a website. You may try LastPass and KeePass to store login credentials of different websites.
You might also be interested to check these 5 free Android apps to wirelessly transfer data from PC to Android.
How To Transfer Files Between PC and Android Over Internet Using This Free Application?
Here are the simple steps that you need to follow to transfer files over the Internet Between PC and Android:
Step 1: Install its PC agent (or client) on your desktop and I-NEED app on your Android phone. Use the link available at the end of this review to download its PC agent. From its homepage, you can also download its Android apk file or can install the app from Play Store.
Step 2: Open PC agent and join I-NEED by creating a free account.
Step 3: Now you will come to the main interface of this application. But you can’t start transfer process as you have to start Android app as well. In your phone, open the app, and login with same user ID and password. This will connect both the devices.
Step 4: Come to the File Transfer section of its PC interface. Here, you will find PC files on above part and My Mobile options in below part.
Step 5: To transfer files from PC to Android, explore files using navigation pane. Files will be visible on right side, just like you can see in screenshot below. Now select required files, and click on available icon. This will start the transfer process. Based on the Internet speed, files will be transferred to your phone. To view those files, you can either go to File Transfer section in mobile app interface, or you can access Inbox option on PC interface.
PC interface also helps to transfer music files, videos, images from Android to PC. My Mobile option in File Transfer section contains Photo, Music, Movie, and Document options for this. These options will show your Android files. You can select the required files and click on Up icon. This will start transferring those files to a particular location on PC.
Conclusion:
I-NEED is a useful application because transfer process is not limited from PC to Android or Android to PC. A bi-directional transfer process is established for transferring files of both the devices.
You might be interested to try 5 free software to remotely access computer.