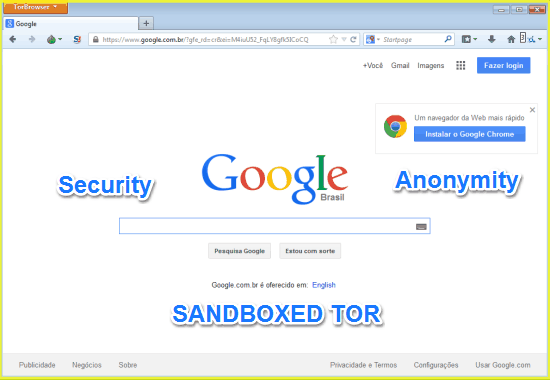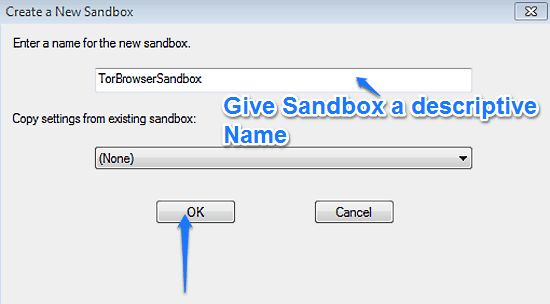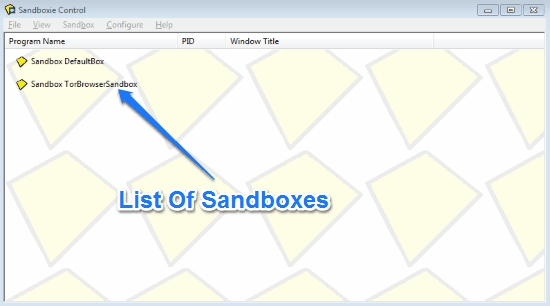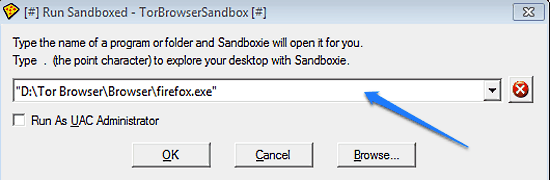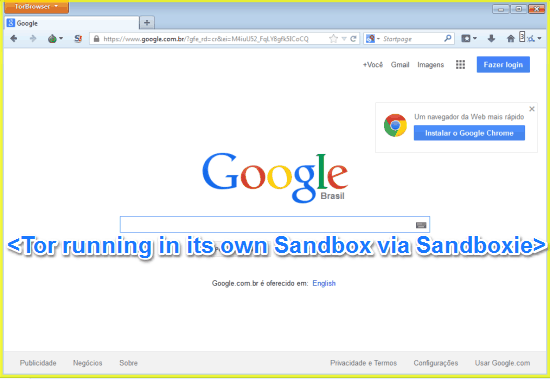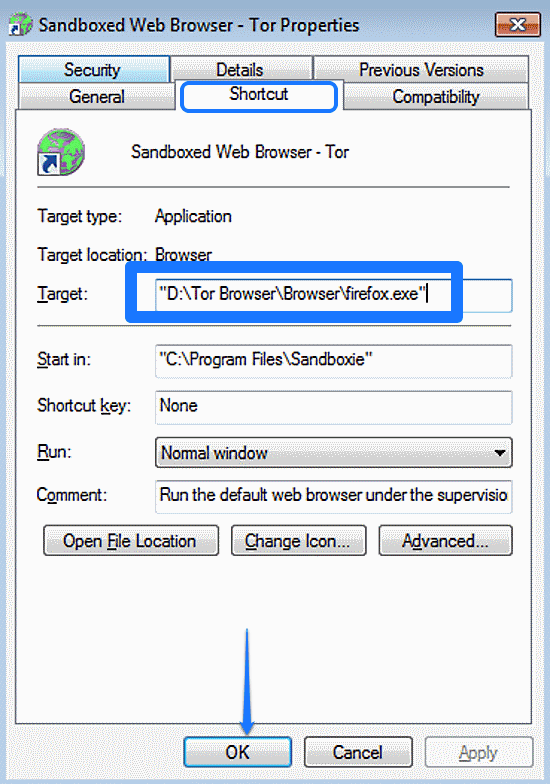This tutorial article explains how to Sandbox Tor Browser.
I recently talked about Tor Browser, that provides an unprecedented level of anonymity. So, if you are browsing the web using Tor browser, it’s near impossible for some website to track you. However, this might lead some people to confuse Tor Browser to be the ultimate tool to browse anything, including possibly malicious websites. While the fact is, that all Tor browser provides is anonymity (with some in-built security features as well), but it does not stop websites from downloading malicious files to your PC.
Now, let’s shift to another secure technology called Sandboxing. Basically, Sandboxing is a type of virtualization technology that separates a part of your hard drive and memory (and other resources allocated to a program to run) from the rest. Anything you do in that restricted environment (aptly named, Sandbox) does not impact rest of the system. And when you are done with your work, you can just get rid of the Sandbox and everything is removed from your PC. This technology is already used by some of the browsers (See: Here & Here). So, when you browse the web using those browsers, you’re doing so in a restricted environment that can’t impact your system negatively. How cool is that?
So, Tor Browser provides Anonymity. Sandboxing provides protection against malicious websites/malware downloads. Wouldn’t it be awesome, if there was a way to combine both of these?
Turns out, there indeed is a way to do so. Read on to find out how we can add Sandboxing feature to Tor Browser .to create possibly the safest browsing experience ever.
Note: There are a variety of great sandboxing applications out there. For the purpose of this tutorial, I’ll use Sandboxie, an awesome freeware application that lets you run all kinds of programs in an isolated and secure sandboxed environment.
Tor Browser And Sandboxie Mashup: Installation
Since this tutorial involves two separate applications (Sandboxie and Tor Browser), it goes without saying that there are two installations involved as well. However, contrary to what it may sound like, it’s really easy to set this whole rig up. The following step by step process details the installation of both Sandboxie and Tor Browser, in that order.
Step 1.1: Download and install the free version of Sandboxie from its homepage (get the link at the end of this tutorial). Once it’s installed, execute the sub module named Sandboxie Control (from the Start Menu, or its Desktop Shortcut). Sandboxie Control is the default control panel that lets you create/remove different sandboxes, as well as specify other settings for the program.
Step 1.2: Now, we need to create a separate Sandbox just for the Tor Browser (which would be installed later on). To do so, go to Menu > Sandbox > Create New Sandbox. Once the Sandbox creation window pops up, give the Sandbox a descriptive name (e.g. TorBrowserSandbox), and click OK.
Step 1.3: Once you do that, your newly created Sandbox would appear in the list of Sandboxes. We’ll now halt for a while and shift the focus to Tor Browser.
Step 2.1: Though I’ve mentioned how to install Tor Browser a couple of times in the past few lines, technically, you don’t need to install it. That’s because Tor comes as a self contained portable application that you can just unzip anywhere on your hard drive. Download this zipped portable version of Tor Browser from its homepage (link at the end), and unzip it to any convenient location (e.g. D:\Tor Browser, as in the this process).
Step 2.2: Now, when Tor is unzipped (in the folder Tor Browser), it creates a couple of sub-folders. However, we are concerned with where the actual executable of Tor Browser is located. This executable, named Firefox (Tor is essentially Firefox on Steroids) is located in the Browser subfolder of Tor Browser. Note this location down.
Now that we have both Sandboxie and Tor Browser on our PC, let’s see how to combine both.
How To Sandbox Tor Browser?
Step 1: Open up Sandboxie Control Panel. From the list of Sandboxes, right-click on the one created for Tor Browser, and select Run Sandboxed > Run Any Program.
Step 2: Once you do that, Sandboxie will create a bunch of executables (listed below the Sandboxes) for a while, and then fire up a box asking you to select the program you want Sandboxed. Click Browse
Step 3: Now, we need to browse to the location of Tor Browser’s executable (named Firefox). Simply browse for it (in this case the location would be: “D:\Tor Browser\Browser\Firefox.exe”), and when found, click OK.
Step 4: That’s it. In a few moments, Sandboxie will fire up Tor Browser, running in its own secure environment. Tor Browser would also be outlined by a yellow line to indicate that it is running in its own Sandboxed environment.
Now you can browse the web in peace, without having to worry about being tracked, and fearless of any malware that might inadvertently creep into your system. Now that, is dope!
How To Create A Direct Shortcut To The Sandboxed Tor?
Now, we’ve successfully added an extra layer of security to an already ultra secure browser, but running the Sandboxed Tor requires couple of steps. You have to launch Sandboxie control, select the sandbox, and then some more. What if you could add a direct shortcut to save you all of this boring stuff? As a matter of fact, you can. Here’s how:
Step 1: Find the shortcut named Sandboxed Web Browser (this is the shortcut that runs your system’s default browser Sandboxed when executed. If you would rather use Sandboxed Tor with your main browser, make a copy of this shortcut). When found, right click and select Properties.
Step 2: On the Shortcut tab, find the text field named Target. Specify the complete path of the extracted executable (enclosed in double quotes) of Tor Browser here. Click OK.
Step 3: That’s it my friend. You’ve just created a direct shortcut for the Sandboxed Tor Browser. Double click, and peacefully surf the web with complete anonymity and security to your heart’s desire.
Conclusion
Sandboxing is a great technology that lets you secure your computer (and its data) from potentially malicious programs by not allowing them any access outside their restricted environment. Similarly, Tor Browser keeps you ultra-secure and anonymous by incorporating some truly great stuff. However, when you splice them up together to Sandbox Tor Browser, you get an extremely safe browsing environment that won’t let anything bad mess with your computer’s sensitive data, even if it wants to. Do give this a try, you’ll love it.