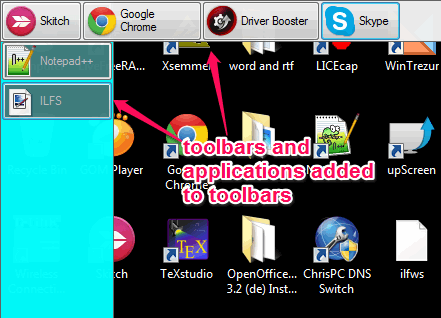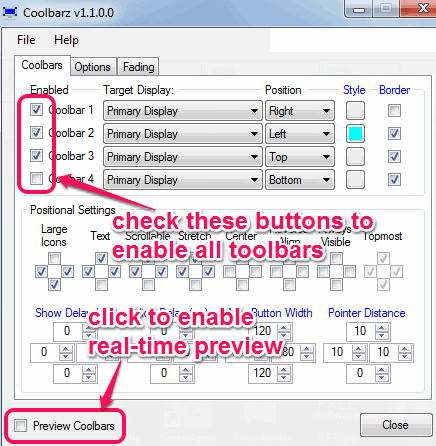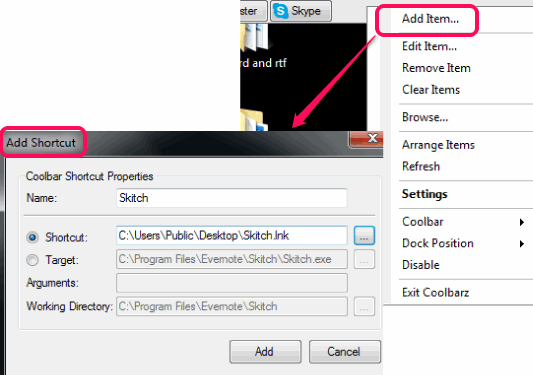Coolbarz is a handy software to add custom toolbars to left, right, top, and bottom part of desktop screen. In those toolbars, you can add applications of your choice. For example, you can add image editor, media player, folders, or other items to toolbars. Toolbars hide automatically when not in focus (mouse cursor is not placed). You can also set custom color for toolbar items, buttons, and text.
If you have too many files and shortcuts on your desktop, then this software will come really handy. You can add all the application shortcuts on one toolbar, favorite folders to another, files on another, and so on. So, your desktop will stay clean, while you will still have access to all your favorite items right from the desktop.
In above screenshot, you could see left and top toolbars added by me with custom applications.
You might also be interested to try these 3 free software to get Mac style toolbar on Windows 7.
Note: Toolbars might create trouble while working with full screen apps, especially web browser (to use minimize, maximize buttons, etc.). In that case, you can use Ctrl key. This will prevent toolbar to become visible automatically.
How To Add Custom Toolbars To Desktop Screen?
Go to homepage of Coolbarz and download its zip archive (159 KB). You may use the download link present at the end of this review. Extract the downloaded zip archive and run its portable application file. As soon as you execute the application, settings window will open. See the screenshot below.
Settings window is important to use as this window helps to enable/disable any toolbar. Position of each toolbar can also be adjusted by you. Apart from this, you will be able to set text color, button color, and toolbar color. And the interesting part is that live preview to view changes can also be done by you.
Once toolbars are added, its time to add applications or shortcuts to those toolbars.
There are two ways to add applications, programs, folders, etc. to toolbars. Either drag n drop multiple applications to toolbar(s), or access context menu. Context menu will provide Add Item option. This option helps to add shortcut of an application and name of that application. After this, you can click Add button to add that particular item to required toolbar.
Context menu is also useful to adjust a particular toolbar’s settings, such as:
- Edit or remove items from toolbar.
- Make toolbar always visible or hide automatically.
- Browse original location of a specific application.
- Access Settings window to set transparency of toolbars, and more.
Conclusion:
Coolbarz is a simple solution to get rid of messy desktop, as well as quick access to frequently used items. Real-time preview is quite beneficial to properly manage toolbars. You should try it once.
Don’t forget to check these 15 application launchers covered by us.