Pixsy is a free web service to use the Internet faster. Pixsy lets you do pretty much anything and everything that you do on the web, easier and faster. With Pixsy, you can perform web searches, quickly access the most popular websites, find the meanings of words using online dictionary services, convert units, check weather forecasts, generate YouTube playlists, and much more. Essentially, Pixsy features a big (and growing) database of command based shortcuts and quicklinks that help eliminate unnecessary clicks and keystrokes from routine web browsing actions. What’s more, you can even specify your own commands and scripts through Pixsy’s built in simple script editor to perform custom actions. You can even save and import these scripts either locally, or save them to Dropbox and import them via remote URLs. Sure as hell sounds like a lot of fun, don’t you think? Let’s dig in to find out more.
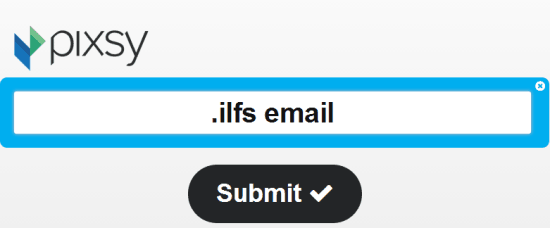
Pixsy: Homepage, List Of Commands And Quicklinks
Pixsy is a web based service that works out of the box. This means that there are no sign ups, no registrations, no activation emails, or anything of that sort. All you have to do is go to the service’s homepage, and start using it. This is how Pixsy’s homepage looks like:
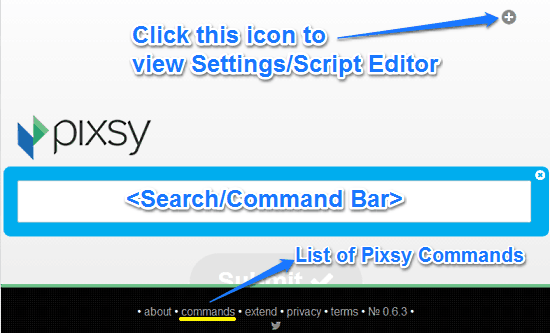
The screenshot illustrated above is all you get in the name of Pixsy’s homepage. Primarily, it consists of just a big search/command bar, where you enter the shortened command based shortcuts. Apart from that, the footer bar has handy links to some important pages, notably the Commands page (more on this later). Clicking the commands link takes you to a listing of all the valid commands that you can use on Pixsy. Apart from this, a small plus icon sits on the top right corner which when clicked, opens up the general settings/script editor pane.
The commands page features a vertically scrollable list of all the Pixsy command codes, with their respective functions. Check out the following screenshot:
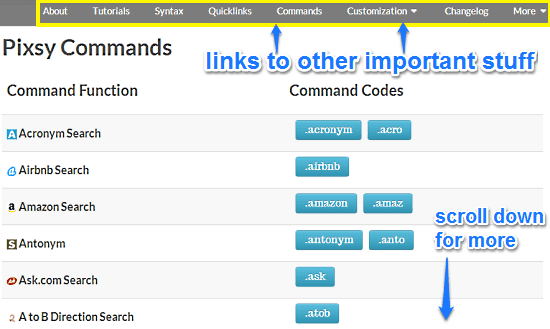
As illustrated above, the command page lets you view all the regular web functions you can perform quickly and more efficiently using Pixsy, along with the corresponding shortcut command codes for these functions. Apart from this, the header bar also features links to some important pages. Some of them are briefly mentioned below:
- Tutorials: This page details how to use the command codes on Pixsy.
- Syntax: The correct format of using the command codes (and their associated arguments, if any) is detailed under this page.
- Quicklinks: This is quite an important and handy page, as it contains shortcut commands to quickly access over 800 most popular websites on the Internet, covering anything from email services to tech blogs.
- Customization: This page features some subsections, which detail how to create your own Pixsy extensions and aliases (more on this later).
I suggest you thoroughly check out all of the above mentioned pages, as these contain information that would help you make the most out of Pixsy.
How To Use This Free Web Service To Browse The Internet Faster?
As mentioned in the beginning of the article, Pixsy consists of a handy collection of command based shortcuts that let you do anything on the web (e.g. access a website, perform a web search, check temperature) in a much faster and efficient way. All of these commands are pretty simple, and each command serves a unique purpose. The following sub-sections describe some of the things that you can do easier and better, courtesy of Pixsy.
1. Search The Web (Or Any Searchable Website):
Pixsy features command shortcuts that let you quickly search for anything and everything, on pretty much any website that has some sort of functionality (obviously, that includes all the major search engines). To do so, all you have to do is enter the command in the format: <.command>Space<search string>. Note that it is necessary to add the period (.) before, as it acts as the command identifier for Pixsy. Check out the following animated graphic, illustrating how to do it:
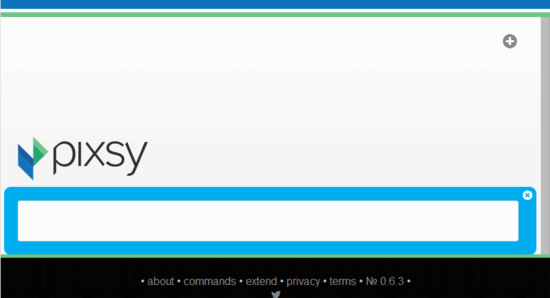
As illustrated above, adding .amazon followed by the search string directly opens up Amazon’s homepage, with the search results already showing the listings of the Kindle fire on the homepage.
2. Access (Almost) Any Website Using Quicklinks:
If you want to directly access a website using Pixsy, simply enter the name of the website after the period. Make sure you put a space after the period, as this tells Pixsy that you are browsing the website, and not searching on it. The full listing of all 800+ websites and their associated command codes can be found on the Quicklinks page
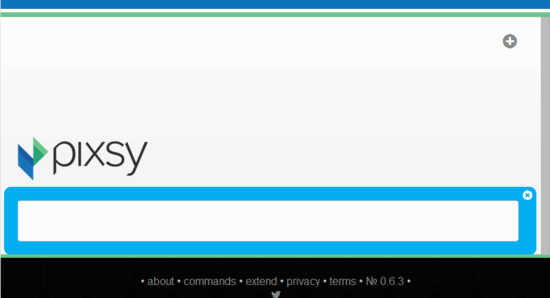
3. Check The Weather:
Pixsy includes a command shortcut for Weather Underground, one of the most popular weather forecast websites. All you have to do is enter the command shortcut (.wunderground), followed by the location whose current weather conditions you want to check.
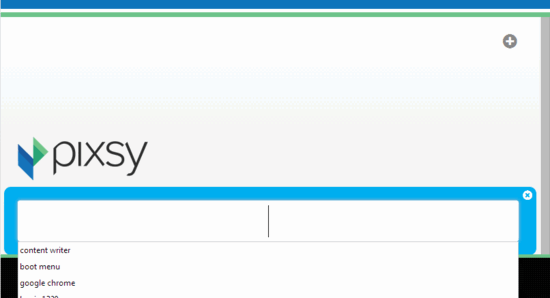
These are just some of the fun things that you can do with Pixsy. Explore the Commands page to find the full list of all of Pixsy’s command code shortcuts, and how they can help you to browse the Internet faster, and better.
How To Create Your Own Custom Command Scripts Using Pixsy?
Now, Pixsy lets you access more than 800 websites super fast and easy. It even lets you search websites specifically without even having to navigate to those websites. But what if you want to search for something specific on another website, for example, your own blog? That’s where Pixsy’s real power comes into the picture. It lets you create custom command scripts (called extensions) that you can use to search specific websites, all using its own web-based script editor. If even that were not enough, you can even export your scripts offline or to a cloud storage service, and then import them from these locations. Stoked? Let’s see how that works out.
(Note: Pixsy allows you to create both Standard and Advanced command extensions. However, we’ll be dealing only with the former, as the latter requires extensive programming background).
Step 1: On Pixsy’s homepage, open the Settings/Script editor pane by clicking the Plus icon on the top right corner. Once that’s done, click Scripts tab to open the Script Editor.
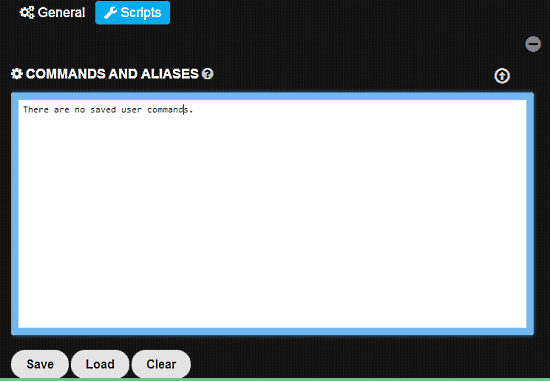
Step 2.1: Now, we need to create a custom search command script for a specific website. For this, first we need to know how the search URLs are formatted on that website. To find this out, simply head over to the website in question, and search it using any search string (The website needs to have a search bar and a searchable index). When the search results are returned, copy the URL. Check out the screenshot below:
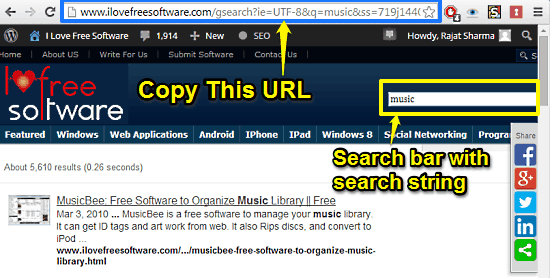
Step 2.2 The URL from the previous step serves as a template for the custom search command script for its website. Now, copy this entire URL into the script editor, and replace the text after the part q= in the URL with the placeholder {pixsy}. In addition to this, prepend your custom search URL to this URL, enclosing it in <>. Check out the screenshot below for reference:
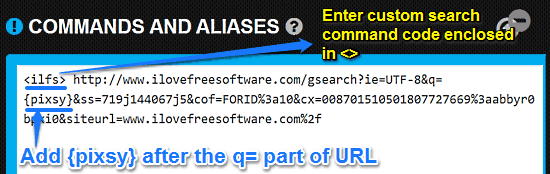
Step 2.3: Once that’s done, click the Save button to save your script to Pixsy’s current session. To save it offline, simply click the icon on the top right corner (upwards arrow within a circle), and the script will be saved as a text file to your Computer.
Step 3: Now, this custom command script is ready to be used. All you have to do is specify the custom command code (.ilfs) followed by the search string, and Pixsy will search the specified website for that search string. Check out the following animated graphic:
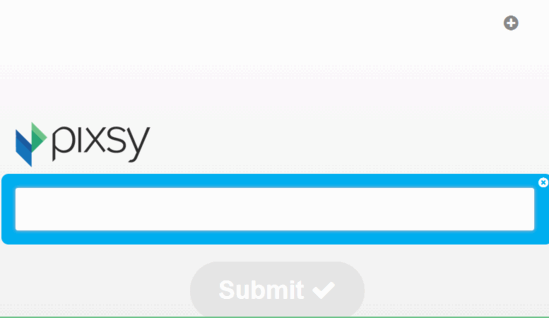
Pretty awesome, isn’t it? You can use this method to specify as many custom search scripts as you want, and save them as one file (by specifying one custom URL per line in the script editor). The custom search settings are retained by your browser even if you close it. However, they are deleted if you delete your browsing history (in that case, you’ll have to import the file again).
How To Import Custom Search Settings Extensions File?
Once you’ve saved your custom search scripts (or extensions) you can save them either locally, or on Dropbox accounts. The advantage of doing this is, that you can have your custom Pixsy search scripts (extensions) on any computer (local or remote). Importing your custom search extensions is really easy (However, make sure that you’ve saved the script text file on your Dropbox account’s Public folder, with a unique URL). Here’s how to do it:
Step 1: Click the General tab in the Settings/Script editor pane. This is how it looks like:
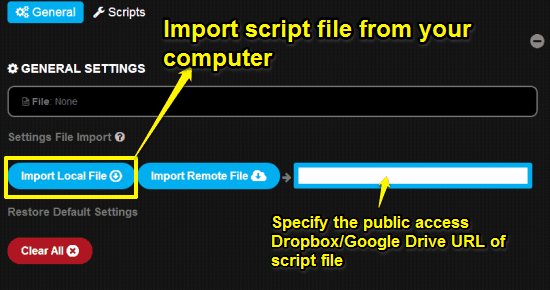
Step 2: As illustrated by the screenshot in the previous step, this tab features two main buttons. The import local file button lets you browse your computer for the script file. If you want to import the file locally, simply use the button and select the script file. Once you do that, the script settings will be automatically imported to your current Pixsy session.
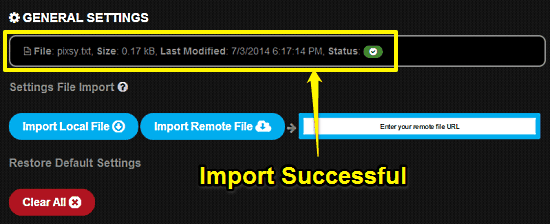
That’s it. Your custom script file (and the search scripts in it) are successfully imported. However, do note that if you want to import your settings file from Dropbox, you need to have a pro account, as Public folders are only available to pro customers.
How To Make Custom Pixsy Aliases?
Pixsy also features aliases. An alias is like a shortened replacement for a full pixsy command (and its associated option, or a parameter). For example, if you want to perform a real-time and encrypted Google Search, you would normally type .google –e <search string>. However, you can replace this entire string by a simpler alias, such as ge. This would shorten the effective command to .ge <search string>. This can come in handy, especially when you’re using a lot of extra options with the command codes. You can read more about Pixsy aliases on the Alias help page.
Conclusion
Pixsy is an insanely powerful web service that helps you browse the web faster. It features a plethora of advanced options that, as Pixsy puts it, make nearly anything that you do in your browser faster and easier. Though getting a hang of all the command codes and quicklinks takes a while, but once you get them all, there’s no going back. Add to that the fact that you can specify custom scripts for almost anything and the ability to save and import them, and Pixsy becomes the web junkie’s best friend. Do give this amazing web service a try, you’ll love it.