Birdseye Mail is the best email client for iPad with very easy to use interface, local storage, and support for multiple mail accounts . The app’s interface is so beautifully designed that you will love reading and managing your mails on the app. Most of the functionalities required for accessing mails on iPad are gesture based. You can access and manage all your mails with just a few swipes and taps. The main interface of the mail resembles that of iOS 7 Task killer interface, with all your mails displayed in the same manner like task killer shows running apps. You can then use various gestures to read and perform other actions on your mail.
In the screenshot below, you can see three emails side-by-side. Just swipe to see more emails.
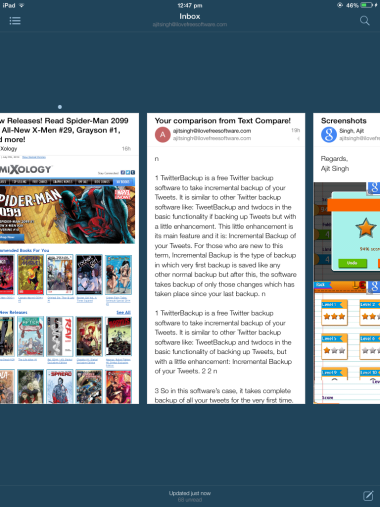
The best thing about this email client for iPad is that you don’t have to tap on each mail to read or perform any action. You can do anything with your mails from the screen where it shows the preview of each mail.
The app supports Google, Outlook, Yahoo, iCloud, AOL, and FastMail accounts. I was a bit surprised that it does not have option for normal POP3 / IMAP emails.
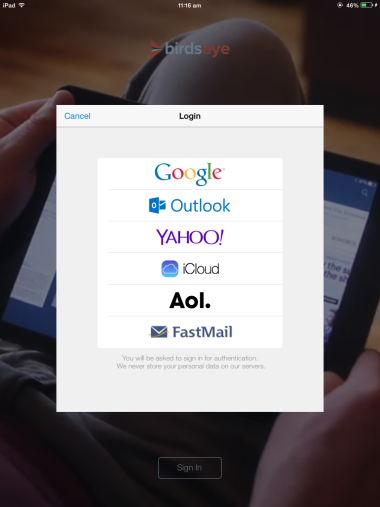
Another interesting feature of the app is that it stores your mail locally on your iPad.
In short, if I have to describe it in a single line, then I would say that it’s the best iPad email client app in terms of interface and the accessibility features that it offers for accessing mails.
How to Use Birdseye Mail: Best iPad eMail Client App:
Now, let me tell you how to use Birdseye Mail and make maximum use of its amazing and beautifully designed interface. Just like all other mail client apps, your first step is to sign-in to your mail account. You can choose any account to get started: Google, Outlook, Yahoo, iCloud, AOL, or FastMail. If you use multiple accounts, then start with any of them, and you can add rest later on. After successful sign-in, you will be redirected to your inbox with all your mails aligned in a beautiful interface, as shown in screenshot below. If you are an old iOS 7 user, then you can easily figure out that its exactly similar to iOS 7 Task Killer interface. The difference between the two is that Birdseye Mail offers you a lot more things to do with this interface instead of just killing processes.
You can go through your mails by swiping left or right on the screen, just like you do while going through all your running apps on iPad. If you want to refresh your inbox, then go to your very first mail in inbox and then swipe from left to right. If you want to read any mail, then you can choose from two options. You can either tap on the preview to view it in full screen mode or you can simply scroll on the preview to read mail. This option of reading mail directly from mail preview is really cool. Apart from reading, you can also do a lot more things from mail preview. Lets have a look at them:
- Deleting a mail: If you want to delete any mail, then simply tap on mail and pull it down. Your mail will be deleted.
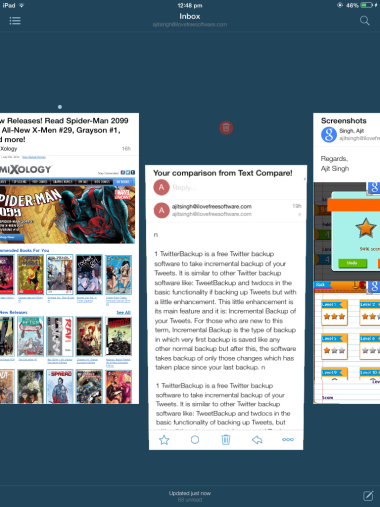
- Quick Reply: If you want to reply to a mail, then you just need to swipe the mail downwards. You will see a small Reply field at top. Now, reply to mail just like you do it normally. This a Quick Reply option so it lets you send only text email. If you want to send a full fledged reply with attachments, then you need to use main Reply option.
- Other Options: When you perform the gesture for Quick Reply, you will see that there are a few options at bottom of your mail too. These options let you do following operations: Reply, Mark Favorite, Delete, Move to Folder, Archive, Forward, Label, etc.. You can also perform all these operations by tapping on any mail and while reading them in full screen view.
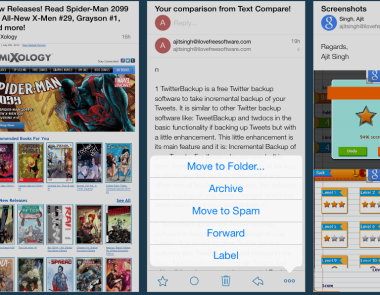
The other cool feature of this iPad mail client app is that while sending mails, it displays all attachments from your mail account at one place. This feature makes it easier to use commonly used attachments.
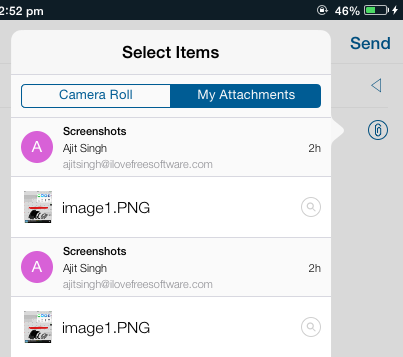
Managing Mail Accounts in Birdseye Mail: Best iPad Mail Client App:
The process of managing mail accounts using Birdseye Mail is also easy just like it was to read and manage mails. To manage your mail accounts, tap on Menu icon at top left corner from your inbox screen. You will see the mail address of your mail account which you are using currently. Tap on it to go Accounts section. From here, you can check all the mail accounts linked by you in the app.
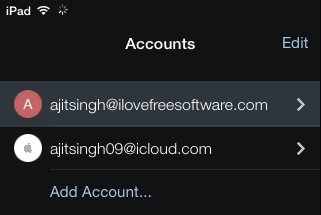
If you want to switch mail accounts, then tap on that particular mail account. For adding a new mail account, go to that mail account which is at last position. You will find an option called Add Account option. Tap on it, select mail account you want to add, enter required details, and you are ready to use your newly added mail account.
Managing Settings in Birdseye Mail: Best iPad Mail Client App:
On tapping Menu icon, you can see the Settings option at bottom of the screen. Tap on it to check all the Settings option and change the ones which you want to change. The available Settings options are: Enable/Disable Light Theme, Enable/Disable Notifications, Set Signatures for Each Mail Account, and change Settings for Local Data Retention.
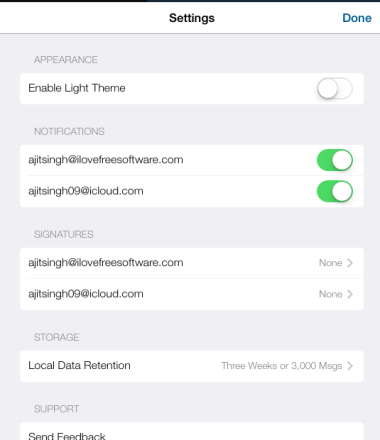
While changing settings for Local Data Retention, you can choose from: 4 weeks or 4,000 messages, 3 weeks or 3,000 messages, 2 weeks or 2,000 messages, and 1 week or 1,000 messages. It also shows current number of messages stored locally on your iPad.

You may also like: 4 free mail client apps for iPad and 4 free mail client apps for iPhone.
Final Verdict:
Birdseye Mail is a really awesome and best iPad mail client app in terms of interface. The interface of the app is very cool and amazing. Apart from interface, the app also makes it very easy to read and manage your mails. All the actions are tap and gesture based, which you can perform quite easily. If you are really looking for some good iPad mail client app, then go for this one.