Note Anytime Lite is a free iPhone note taking app which lets you create notes by adding sketches and annotations. The app also lets you import PDFs and then annotate them as per your choice. This app provides you with various tools which help you in creating effective and creative notes.
You can choose from different templates, blank papers, pens, shades, colors, etc.. You can add texts to your notes and then scale, rotate, and move it wherever you want. The app also lets you select any specific portion of your note and then cut/copy it to any other place of your choice. This makes working on notes comfortable. You can also save specific creations on your notes as individual JPEG format image. The app even lets you create folders and add tags for easy organization of notes made by you.

Since the app is developed by MetaMoji Corporation, hence they also provide 2 GB of free storage space from MetaMoji Cloud service. This feature helps you in saving all your files on clouds and thus helping you to keep your offline storage space empty. One unique feature of the app is that it lets you do 50x zoom on your notes and still maintains 100% visual integrity. In the end, you can share your creations via mail, Facebook, Twitter, or Tumblr.
The app is also available for Windows 8.
Making Notes Using This iPhone Note Making App:
You can choose to use the app without registering with it, but free registration is required if you want to use 2 GB of space provided by MetaMoji Cloud service. While proceeding, it will ask you to download sample files. If you chose to select yes, then app will download 10 sample files for you. You can view these sample files to have an idea of what this app can do for you. After going through these formalities, you will see home screen of the app as shown in screenshot below.
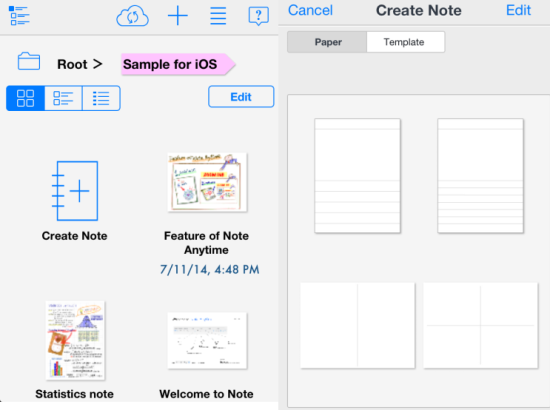
It has two options: Create Note, and Sample for iOS. The second option will be visible to you only if you have downloaded the sample files. As I mentioned in the beginning, you can also create folders in this app for easier organization. To create a new folder, tap on the plus (+) icon at top. You will get following options: Create Note, Create Folder, Edit Tag, and Create Shared Drive. Tap on Create Folder option to create new folder. The last option in the drop down menu is Create Shared Drive, which is a paid feature.
After creating folder, its time to create notes. Tap on Create Note to create your first note. On next page, you have to choose from: Page and Template. If you want to start from scratch, then go for Pages otherwise you can also select from Templates. On selecting the preferred option, you will see the note creation screen. Here, I am going to explain everything assuming that you have taken a blank page.
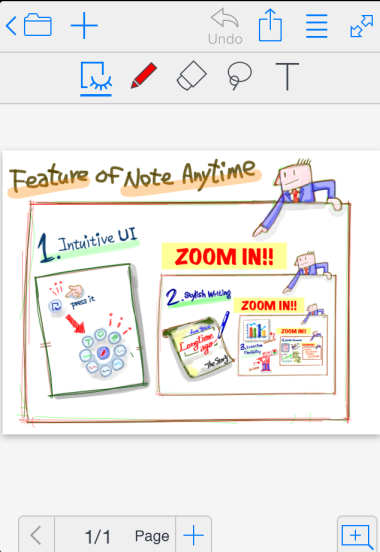
You can see that there a lot of options available on the screen, in form of 2 rows. I am going to explain them in order of their appearance by taking one row at a time.
Row 1:
In row 1, you will find options for sharing, note making, adjusting view type etc.. Lets check them from left to right.

- Plus Icon: This option lets you add new items to your note. You can choose to add new page, photo, item, web page, and recently used notes. You can use this option anytime while creating a note.
- Undo: The name itself suggests its working.
- Share Notes: This option lets you share your notes with others via different methods, like: e-mail, SNS (Twitter/Facebook/Tumblr), Send to third party apps, Send to iTunes, Save to photo album, and preview PDF.
- Full Screen View: Tap this option to enable full screen view for note making. It remove all the rows of options and makes note making distraction free.
Row 2:
The second row of options provide you with different options which you will need for creating notes. These options will help you add unique things to notes and make them more effective and appealing.

- Moving Notes: This option lets you move your note anywhere on the screen. You can also use this option when you need to zoom in and zoom out to the note for adding precise content and annotations.
- Pen: Select pen of your choice from this option. You can also choose color for your pen from here. If you want more editing options, then tap on particular pen of your choice. On this screen, you can adjust solid/dashed, ink color, opacity, and thickness.
- Eraser: This option lets you erase anything.
- Select An Item: Use this option to select any specific portion or item from your note. After selecting it, you can choose to cut/copy, paste, remove, make a group, change style, bring to front, etc..
- Text: This option is for adding texts to note by using Keyboard. You can also choose the location and alignment of text from here.
These are all the complete options which you will use for creating, sharing, and saving notes. As far as backing up data on MetaMoji Cloud service, then the app sync automatically if you have registered yourself with the app. In case you want to do it manually, then you can do so by tapping on Cloud icon on home screen of the app.
You may also like: 5 free note making apps for iPhone.
Final Verdict:
Note Anytime Lite is a really cool and amazing iPhone note making app. The features provided by app for adding sketches, annotations, images, etc. are really wonderful and make notes look more expressive. The feature of 2 GB of free cloud storage is also a good add-on. If you are looking for a good note making app, then go for this one.