PhotoSync is a free Android app to wirelessly transfer photos, videos from Android phone to PC and PC to Android phone. The app lets you bulk transfer all media files. The app has a clean interface which lets you easily navigate through app, look for desired photo/video, search for particular album, etc..
The most important feature of the app is that it remembers all the photos and videos shared by you. It means that when you will sync any folder again, then this app transfers only those files which have been added recently, instead of transferring all the files of the folder. This feature speeds up the transferring process and also saves you from going through multiple copies of the same file and then deleting them.
Other notable features of the app are: it preserves original metadata of photos, maintains photo quality and doesn’t compress it. According to app description, all the transfer of files take place on your local Wi-Fi network, instead of internet, to maintain your safety and privacy.
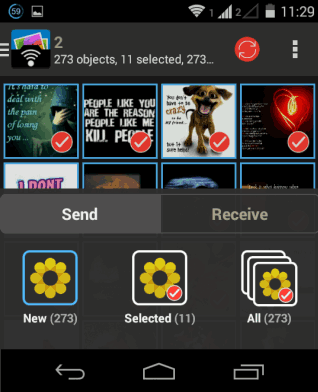
Note: The app also has a iOS version (Paid) which lets you transfer files between Mac and iOS device, and iOS to Android device.
How to Wirelessly Transfer Photos, Videos From Phone to PC:
Before you proceed with the process of media file transferring, do make sure that you have got PhotoSync PC client installed on your system. When you have installed the client on your system, you can access it from Notification Tray of your PC. Launch the PhotoSync app from your Android smartphone. You will find all your photos being displayed on app’s home screen. You can go through all of them by scrolling the screen.
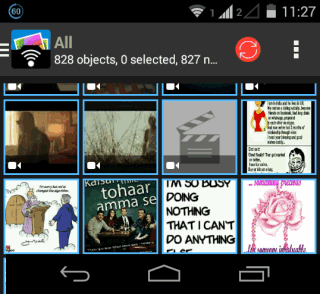
If you want to go to particular album, then tap on the app’s icon at top left corner. Now, you can go through all albums and tap on the one you want to see. If you want to view all the photos at a single place, tap on All album.
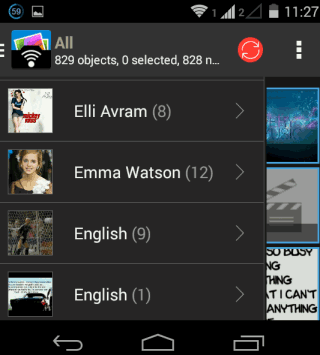
The app has two modes for each album: Selection Mode and View Mode. The Selection Mode is for selecting multiple files. In this view, files get selected just when you tap on them, instead of displaying the enlarged view of file. To see the enlarged view, you need to switch to View Mode. You can switch between both the modes using the three dot icon at top right corner. All the albums are set to Selection Mode by default.
For transferring files, tap on the files you want to transfer to select them. Now, tap on Red color sync icon at top right corner to get three options: New, Selected, and All.
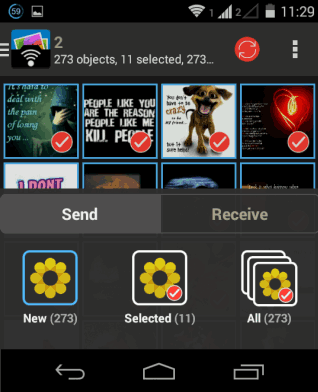
- New: This option displays number of new files which have been added to selected album. Use this option to transfer only those file which you have added recently instead of complete album.
- Selected: This option displays of number of files selected by you for transfer. This option becomes enabled only if you have selected files.
- All: This option is for transferring all files in the selected album.
You can use New and All option even without selecting files, by directly opening the album and tapping the Red sync icon. Now, tap on the option you want to use for transferring to get two options: Computer and Phone/Tablet. Choose the device with which you transfer files. The app will scan for the devices around you and display them. Tap on the device name and your files will be transferred.
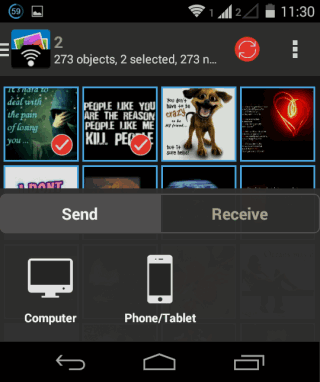
The app also has an interesting feature for selecting multiple files, known as Selection Range. To use this feature, tap and hold on the file to select first file. Now, tap on the file up to which you want to select files. On tapping the second file, the app will automatically select all files which exist between the two files selected by you. This feature proves to be really helpful when you have to select a large number of files.
How To Wirelessly Transfer Photos, Videos From PC to Phone:
To transfer files from your PC to phone, launch the app and tap on Red sync icon. Now, tap on Receive option and select Computer. The app will show you a URL which you need to enter on your browser’s address bar.
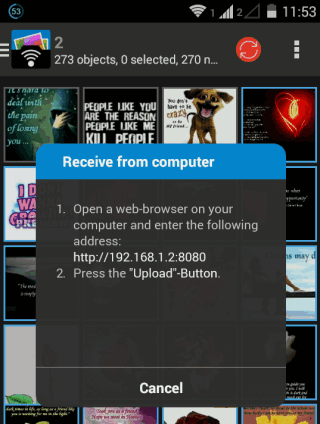
On entering it, you will see the name of your device at top, along with all the albums present on your device. You can also see that there is an option called Upload.
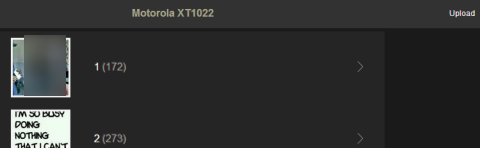
Click on the option to proceed. Now, app will ask you to select the album in which you want to add photo/video file. Select the album, if you want to create a new album then you can also do it from here. Select the appropriate option as per your need.
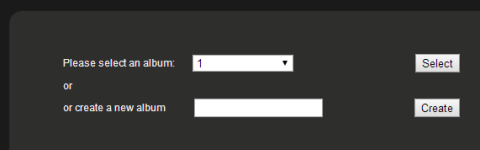
Next, you will see the interface where you have to drag and drop files for transferring. You can also click on it to open the dialog box for uploading files. Just when you will add the fie to this interface, it will be added to your Phone automatically.
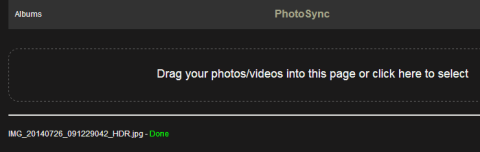
You may also like: How To Wirelessly Sync Photos Between Android And Computer.
Final Verdict:
PhotoSync is a really awesome Android app to wirelessly transfer photos, videos between PC , Phone. The app works perfectly with no glitches or lags. I am really impressed with the app as it works just seamlessly. Do try this app, you’re gonna love it.