In this article, I will explain how to add different lighting effects to buildings on iPad. It means that you can click or upload image of any building and then experiment with different lighting effects, to give it a totally new look. For example, you can click a picture of building in daylight and then make it look like it was clicked in night. You can also add different lightning effects to make it appear like various different type of lights are installed on the building. You can choose from different lighting effects, which varies in size and color. You can also share your creativity on Facebook and Twitter.
For adding different lighting effects to buildings, you need to have an app installed on your iPad which is called Light App Free. This app is compatible only with iPad. Just install the app for free and start following below mentioned steps to show your creativity and add lighting effects to buildings.

Steps to Add Different Lighting Effects to Buildings:
- Launch Light App Free to get the home screen of the app. It has three options: Try Sample Image, Take A Photo, and Load an Image. You can choose any of the option as per your preference. For this tutorial, I will use the sample image.
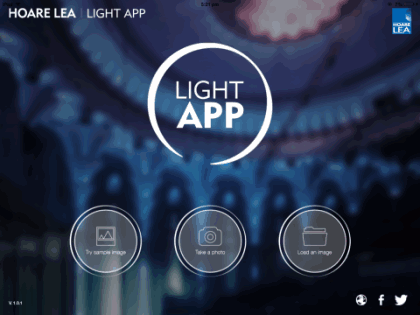
- On adding the image to app, you will see the editing area as shown below. You can see that there are various options at the bottom of the screen.
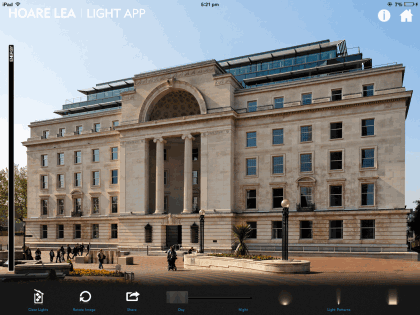
- You can see that there is slider at the bottom with labels: Day and Night. You can use this slider to adjust the daylight to give your picture a look of night, evening, early morning, etc.. You only have to move the slider to left or right as per your preference, and see changes in real time.
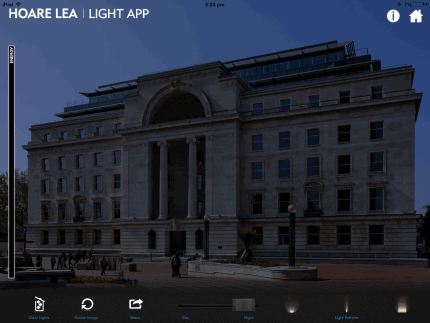
- On right side of slider, there are there lighting patterns with each of them having 3 effects: Warm White, Cool White, and Saturated Blue. You have to tap on light pattern to see these 3 effects.
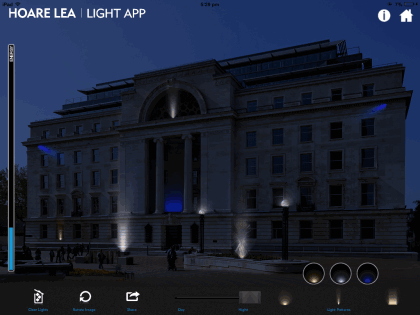
- On getting effects, tap on the one you want to use in photo. On tapping it, you can move it anywhere on photo by dragging it. You can resize it by stretching it from dots, move it to any angle using the circular icon at top, and delete it by tapping on trash icon.
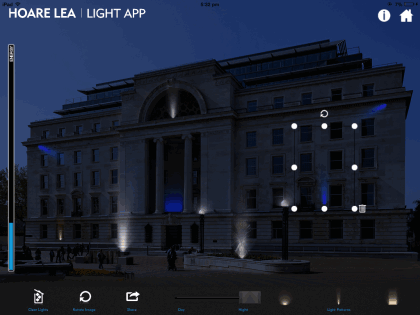
- While doing all this, do keep an eye on the Energy bar at left side. This bar keeps on filling as you add more and more lights to your photo. When it gets completely filled, it means that you can’t add any more lights.
- There are 3 more options at bottom left: Clear All Lights, Rotate Image, and Share. Use the particular option to perform the action suggested by its name.
There is no option for saving photo, except for sharing it on Facebook and Twitter. This way, you can upload photo of any building and add various light effects to it easily.
You may also like: Convert Photos to Sketch on iPad: uSketch App.