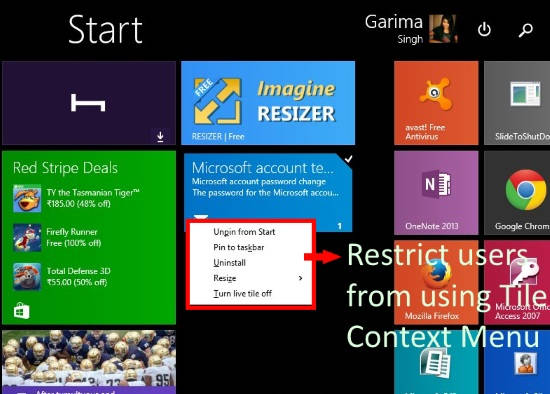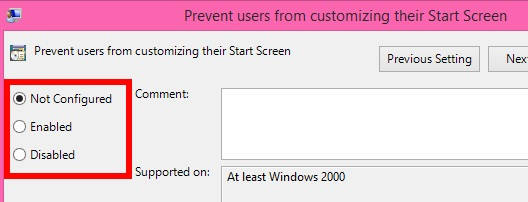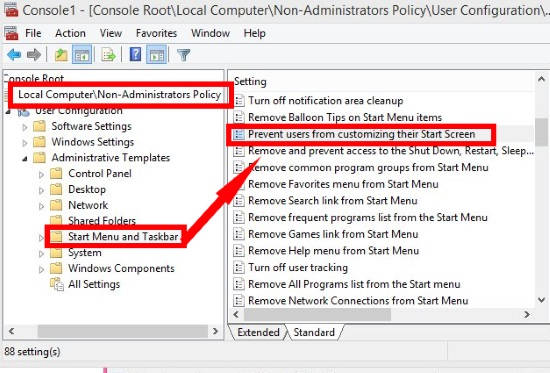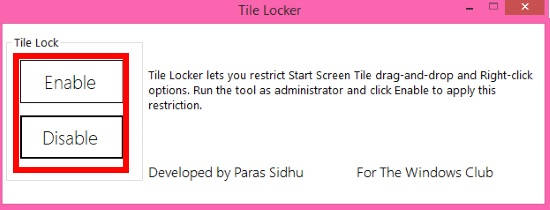This tutorial explains how to restrict various users to access tiles Context Menu in Windows 8 Start Screen.
We all know, Windows 8 lets you rearrange tiles from one position to another. You can easily drag and drop any tile from one place to another. Right clicking a tile gives you options, like: Uninstall, Resize, Unpin from Start, Turn Live tile OFF, and in Windows 8.1 it even provides one option to Pin the app to the taskbar.
So with right click, any user can easily access the menu of the tile, and can even make changes. Any user can easily uninstall any app, and hence, you may loose your data of that particular app. Fortunately, you can easily restrict various users from accessing the tiles context menu of tiles in Windows 8.
Method 1: Restrict Users to Access Tiles Context Menu In Windows 8 Using Group Policy
Restrict All Users to Access Tiles Context Menu In Windows 8:
Step 1: Use gpedit.msc in the Run box, to open the Group Policy Editor.
Step 2: In the Group Policy Editor, navigate to Start Menu and Taskbar, by using the following path.
Local Computer Policy > User Configuration > Administrative Templates > Start Menu and Taskbar
Click on Start Menu and Taskbar.
Step 3: On the right panel, you can see various settings. Double tap on the setting that says “Prevent Users from Customizing their Start Screen”.
In the next window, click on “Enabled”. Click on Apply button, and then on OK.
Step 4: Now, you need to update your Group Policy Editor. You can do that either by using gpupdate /force in the Run box, or by restarting your Windows 8 PC.
Restrict Specific Users to Access Tiles Context Menu In Windows 8:
You can restrict any specific user from accessing the tiles Context Menu as well. To prevent any specific user, open the Group Policy Editor for that specific user only. Then, the Group Policy will be applied for that particular user only. Learn, how to apply Group Policy for Specific Users in Windows 8.
After opening group policy for that specific user, follow Step 2, and Step 3 mentioned above.
From now onwards, right clicking on any tile won’t do anything for that particular user. The user won’t even be able to drag and drop the tiles to rearrange them.
Method 2: Restrict Users to Access Tiles Context Menu In Windows 8 Using Registry
Step 1: Use regedit in the Run box, to open Registry Editor.
Step 2: In Registry Editor, navigate to Explorer
HKEY_CURRENT_USER\Software\Microsoft\Windows\CurrentVersion\Policies\Explorer
Step 3: Click on Explorer, and go to the right side of the Editor. Right click anywhere on the empty space, hover to New, and then click on DWORD.
Name the DWORD as “NoChangeStartMenu”.
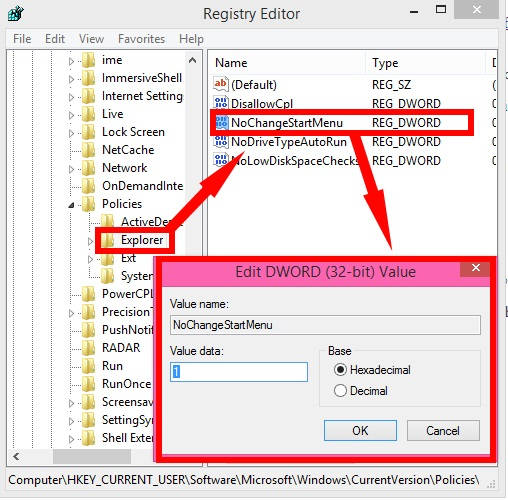
Step 4: Now, double tap on the created DWORD. Change its value data from 0 to 1. Close the Editor. You need to sign-out, and then sign-in to apply the changes.
Method 3: Windows 8 Freeware To Restrict All Users From Accessing Tile Context Menu
Tile Locker is a freeware for Windows 8, which allows to Enable and Disable the restriction for accessing the Tile Context Menu.
You can get Tile Locker freeware from the publisher by using the Link given at the end of this review. Once you launch this freeware, you will find two buttons: Enable and Disable.
- Enable lets you disable the accessing of the Tile Context Menu.
- Disable lets you enable the accessing of Tile Context Menu again.
Click on Enable, to apply the restriction for users.
Read full review of Windows 8 Tile Locker here.