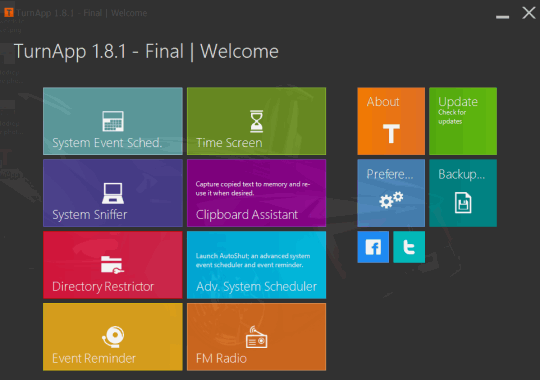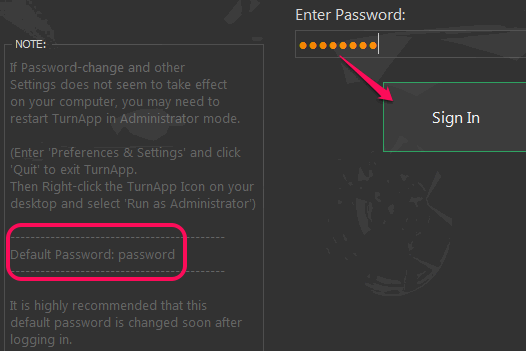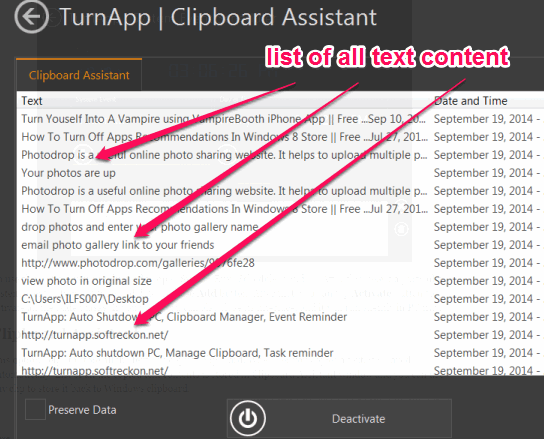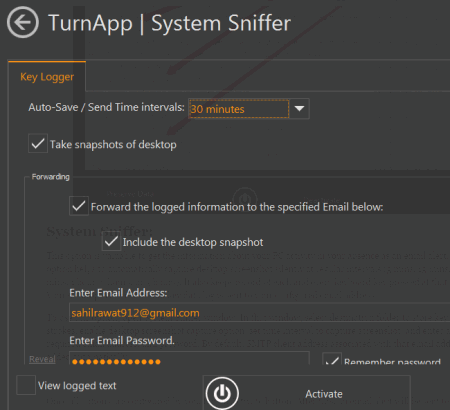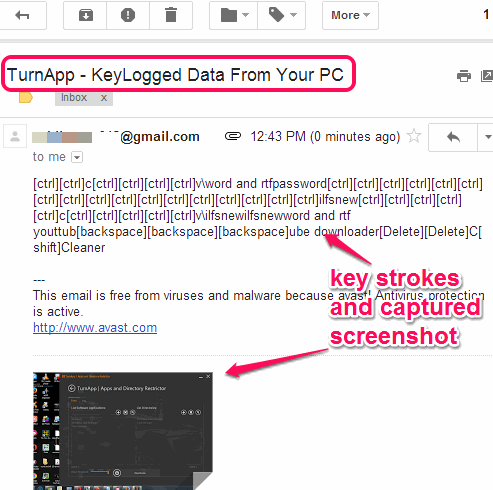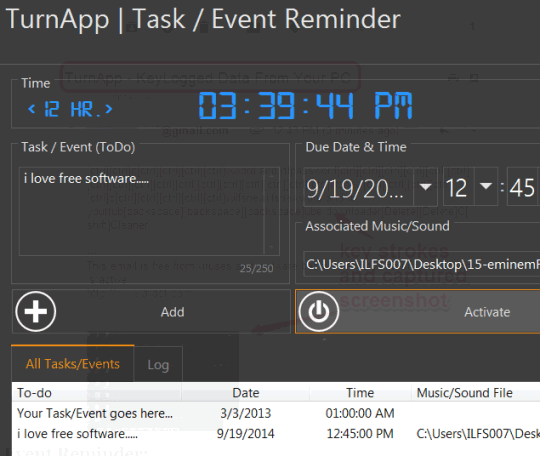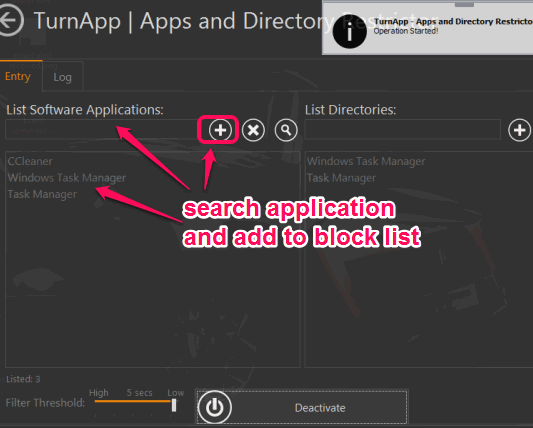TurnApp is a free software to auto shutdown PC, manage clipboard, and schedule reminders. Apart from these features, it also lets you restrict access to required applications and directories present in your PC.
One of the most valuable features of this software is known as ‘System Sniffer’. This feature helps to automatically capture your desktop screenshot as well keystrokes at regular intervals and send captured screenshot and key l0g data to your email address.
TurnApp also comes with password protection feature that lock its interface. Thus, your configurations remain protected, and no one can change any scheduled task. This valuable software can be used for many cases, like when you have to schedule an alarm, need to turn off/hibernate your PC, or store each and every copied text for later use.
In the above screenshot, you can see its beautiful interface that looks quite similar, like Windows 8 start menu. All the options are available in its main interface only. I have tested this software on Windows 7 and it worked perfectly. It can also be used on Windows XP/Vista and 8.
Note: Two options, Adv. System Scheduler and FM radio, are also available on its interface. But to use those options, you need to download extra products. Its up to you if you want to download those products to use these options or not.
Similar software: SundryTools XV, Synei System Utilities, and W8 Sidebar.
How To Use This Freeware?
To use this multipurpose software, download its setup file, which is 49.2 MB in size. I have added its download link at the end of this review. After you have downloaded the software, start the installation wizard. All steps in the installation wizard are very basic, so it won’t be difficult to install it.
After installation, you can run this software, and open its interface. While opening it for the first time, you need to sign in by inserting the default password which is ‘password‘. This can also be changed later.
All its options will be visible to you on its main interface, just like it is shown in first screenshot.
Here are the important options:
System Event Scheduler To Auto Shutdown PC and Launch a File:
This option is used to automatically launch a file (any file like PDF, audio file, etc.) on a particular day and time. You can also hibernate, auto shutdown PC, or restart your PC on scheduled time and day with this option. The thing that makes it more important is, you can schedule multiple tasks. For example, you can add multiple files (one by one) to launch, and can schedule PC hibernation/shutdown.
To use this option, you simply need to open System Event Scheduler window. After this, select a particular system event option, set time and day, and use Add button. After that, you can tap Activate button to enable all the added tasks. If you want, you can also close its interface, and it will run silently in PC tray. And on the correct time and day, scheduled task(s) will be executed automatically.
Clipboard Assistant:
This option helps to store the list of all text content you copy to clipboard. You can use any saved clip (by double-clicking), to store it back to Windows clipboard. Make sure this option is activated by you for using it.
System Sniffer:
This option is valuable to get the information about your PC activity, with the help of an email alert. This option helps to automatically capture desktop screenshot silently at regular intervals (5 mins, 15 mins, 30 mins, 1 hour, 2 hours, or 3 hours). It also keeps the record of each and every keyboard key pressed at that time. Your desktop screenshots and key data log is sent to your configured email address.
To use this option, open System Sniffer window. In that window, select destination folder to store keystrokes file, enable desktop screenshot capture option, set time interval to capture screenshot, and enter a required email address and its password. By default, SMTP client address associated with that email address is added automatically.
Once all options are configured by you, tap on Activate button. After this, an email alert will be sent to you on the set time interval. That email will show you captured screen and keys pressed. Remember that your Internet connection must be activate to send email alert.
Event Reminder:
This option can be used as a task reminder as well as an alarm. Multiple reminders can be set by you. All you need to do is enter text as reminder, set date and time for it, and insert an mp3/wav/mpa file. After this, activate the reminder.
Reminder will activate at exact time, and text will be shown in pop up. Audio file will also be played when text displays. Alarm will keep running until you open this window and deactivate the alarm.
Directory Restrictor:
This option is helpful when you don’t want any other person to run certain applications or open folders in your absence. Using this option, you can enter the name of application, and add it to block list. In the similar way, you can enter directory location, but this directory location option didn’t work in my testing.
Once you have added required applications, you can set time delay (in seconds) to auto close the applications when opened by someone. For example, if 1 second delay is added by you, then whosoever will open a blocked application, it will be closed automatically after 1 second.
Conclusion:
TurnApp brings multiple tools that are packed in its main interface. I was highly impressed with its System Sniffer feature, System Event Scheduler, and Clipboard Assistant feature. I can easily recommend this multipurpose software to you.