This tutorial explains how to pause app notifications for a certain duration in Windows 10. Just like its predecessor, Windows 10 also supports modern style apps. Normally, almost all of these modern apps have the ability to show desktop notifications, even if they are out of focus. These notifications show up even when the PC is locked. Although it is possible to turn them off, but this turns off the notifications from all the apps, in their entirety.
Wouldn’t it be great if there were a way to silence these notifications for only a fixed duration of the day, say, during your office hours? Well my friends, you’re in luck. Thanks to the “Quiet Hours” feature, you can easily turn off app notifications for a certain duration of the day in Windows 10. Can’t wait to see how it’s done? Let’s see how you can put those app notifications on hold for some specific duration, in Windows 10.
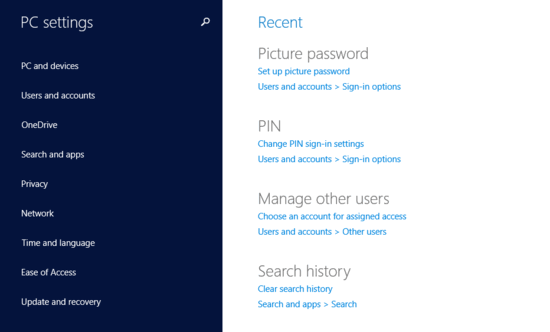
How To Use Pause App Notifications For A Certain Duration In Windows 10?
The “Quiet Hours” feature, introduced first in Windows 8.1, lets you pause all kinds of notifications (e.g. toast notifications) from all modern style apps for some specific hours of the day. As far as using it is concerned, that’s ridiculously easy:
Step 1: Open up the modern style PC Settings app. As you probably already know by now, the app contains a listing of all the major settings on the left. Click a setting, and its sub-options appear on the right. Click Search and apps from the left pane.
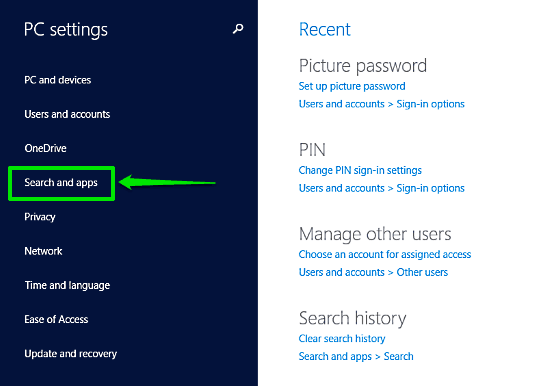
Step 2: The Search and apps setting has a few sub-options of its own as well (search, share etc.). Click Notifications to jump to the next step.
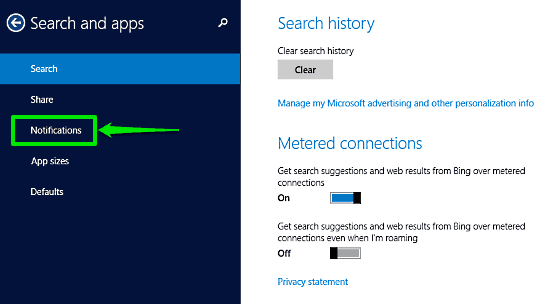
Step 3: As the name suggests, Notifications is the place where you can manage all of your Windows 10 app (drum roll..) notifications. The right pane consists of a couple of sections. Scroll down to the one that says Quiet hours, and toggle it to On.
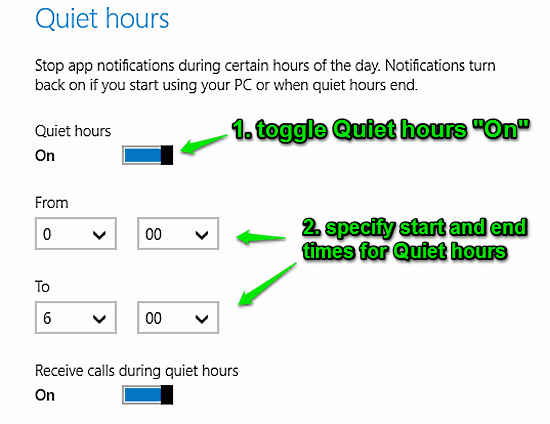
The settings for Quiet hours (when enabled) let you set a duration of time for which you want to pause app notifications. You can specify both a start time and end time for the quiet hours. Use the hour and minute drop down menus to set the quiet hours. Optionally, you can also choose to receive/ignore calls (only for Windows 10 running cellular devices) during quiet hours. Heck, you can even scroll down a little bit more and turn individual app notifications on/off.
Step 3: And that’s it folks! You’ve just enabled quiet hours. From now on, Windows 10 will automatically pause any and all notifications pushed by the apps during quiet hours (unless you start using the PC during quiet hours yourself). Now that, is awesome!
Also See: How To Access OneDrive Files Offline In Windows 10?
Conclusion
The ability to pause app notifications for a certain duration of the day in Windows 10 using Quiet hours is an incredibly useful feature. You can easily use Quiet hours to specify the exact time duration for which you don’t want to be alerted of the app notifications. Do give it a try, I’m sure you’ll love it.