This tutorial details how to enable batch upload for OneDrive in Windows 10. As I’ve emphasized in a number of my recent articles covering Windows 10, one of the most powerful features of Microsoft’s latest Operating System is its deeply entrenched integration with OneDrive. It ensures that you have access to all of your important files and data, anywhere and everywhere. And the fact that all of this syncing is completely automated sweetens the deal even more.
However, all this continuous synchronization can cause the OneDrive upload of your files to slow down to a crawl. And that’s certainly not a good thing, right?
But it doesn’t have to be like that. You can easily configure OneDrive to upload the files in batches rather than all at a time, thus improving the overall upload speeds. Sounds useful right? Let’s see how you can enable batch upload for OneDrive in Windows 10.
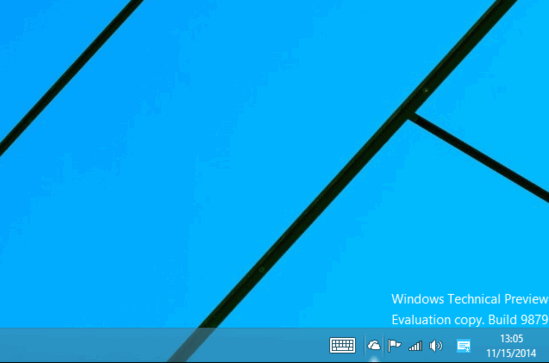
How To Enable Batch Upload For OneDrive In Windows 10?
Setting up OneDrive to upload all your important stuff to the cloud in multiple batches is pretty simple, and takes no more than a few seconds. Detailed below is a simple step-wise tutorial, more than sufficient to get things started:
Step 1: Head to the Windows 10 desktop, and then to the system tray. Right click on the OneDrive system tray icon, and click on Settings from the context menu that pops up.
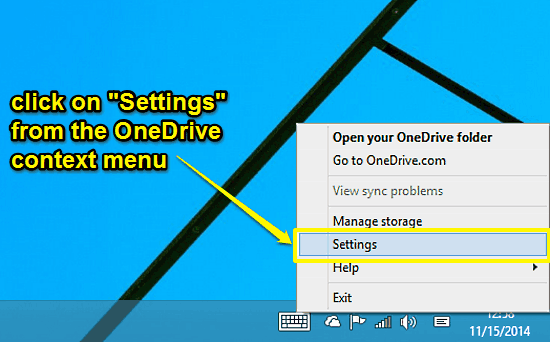
Step 2: This should open up the OneDrive settings dialog box, having a couple of tabs. Click on the Performance tab to see the options under it.
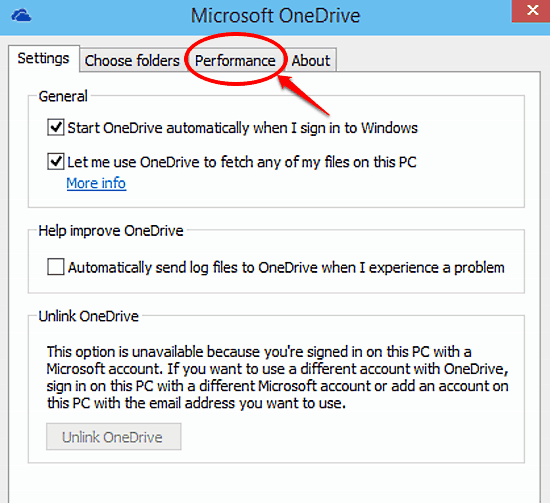
Step 3: Under the Performance tab, you’ll see a solitary section named Upload speed. Simply click the checkbox marked with the words “Improve upload speed by uploading files in batches.” Hit OK.
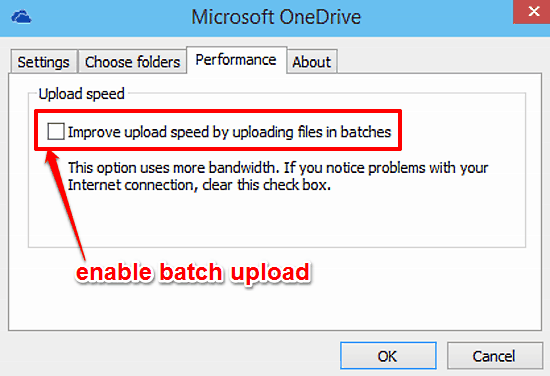
And that’s all! From now on, OneDrive will always upload (or synchronize) your files in multiple batches. Three cheers for better upload speeds!
Also See: How To Pin Any Folder To Home In Windows 10?
Conclusion
Thorough integration with OneDrive is undeniably one of the most important and useful features of Windows 10. And with batch uploading, you can have configure the way your files are synchronized to the cloud at a much more granular level. Do give it a shot, you’ll love it.