iBrowse is a freeware for Windows to transfer files from iPhone to PC along with iOS 8 support. According to freeware’s description page, it also supports all the variants of iOS version and iOS devices. You simply need to connect your iPhone to PC via USB cable and you can easily access, navigate, and transfer files between PC and your iPhone.
The good thing about this freeware is that it supports iOS 8 versions and displays all the contents of your iOS powered device in an easy to access way. All the contents are displayed to you in exactly the same way in which they get stored on your device. The different hierarchy levels make it even more easy for you to find the file about which you are looking for. There is one more feature of this freeware that it lets you access any of your iTunes Backup.
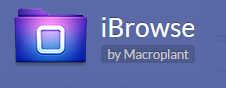
Note: iTunes is still needed on your PC to use iBrowse.
Using this Freeware to Transfer Files from iPhone to PC:
To use this free, go to the iBrowse website and download the latest version for your Windows PC. Now, connect your iPhone or any iOS device that you have and launch iBrowse. The freeware will display an interface for asking you to connect for your device. Wait for a few moments and it will automatically recognize your device and display it as shown in the screenshot below.
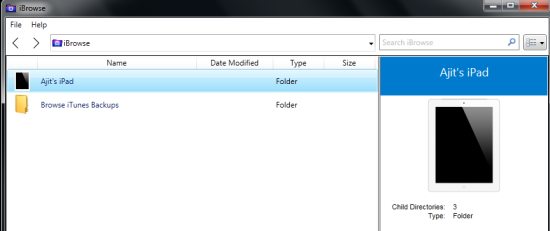
You can see there are two options: Your Device Name and Browse iTunes Backups. The function of both these options is self explanatory. You have to click on the option of Your Device Name to access the files and folders available on your device.
You will see the following 3 options: Media, Apps, and Backup Data. The Media option lets you access all your media files, Apps option is for accessing app related folder, and the Backup Data lets you access your device’s backup existing on your PC. You can also create a fresh backup using this option.
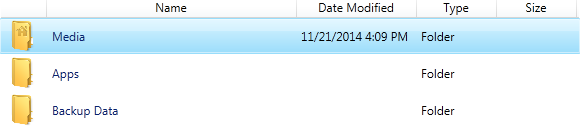
When you click on the Media option, the freeware will display numerous folders to you. Among these folders, there are two folders which you need to transfer images and media files. These folders are: DCIM (for images and video files) and iTunes_Control (for songs).
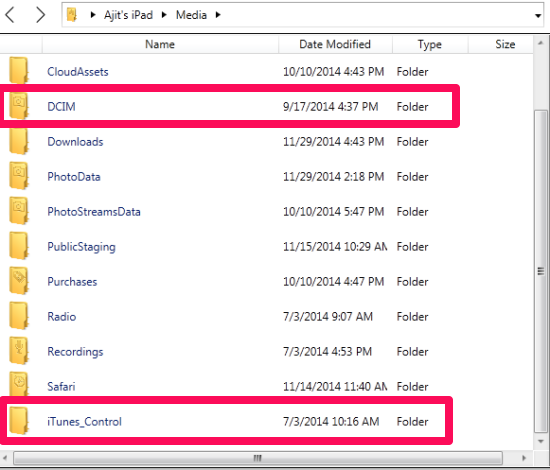
Transferring Images and Video files from Between iPhone and PC:
On clicking the DCIM option, you will see all the folders on your iPhone which contain the images and video files. Click on any of the folders to see its contents.
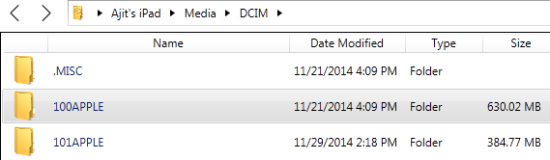
For all the files, it displays the file name, date modified, file type and size. To perform any action, you have to right click on the file. You can also select multiple files. It will give you the option: Delete, New Folder, Refresh, Add Files, Export to Folder.
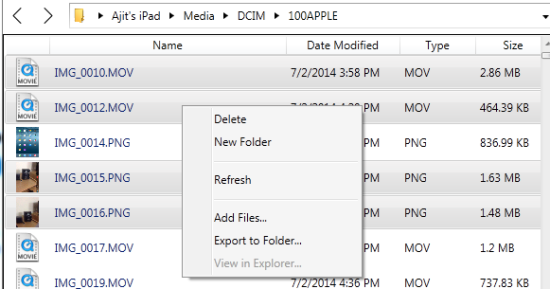
Choose the action which you want to perform, wait for a few moments and your selected action will be performed. The Add File option will prompt you to choose the file location from where you want to add files while Export to Folder option will prompt you to choose the file location where you want to save the files.
Transferring Songs Between iPhone and PC:
After clicking the iTunes_Control option, you will see 4 options: Artwork, Music, Sync and iTunes.
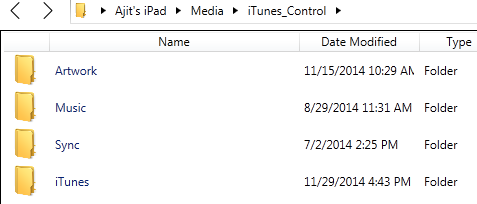
Click on Music option to get the folders containing the songs available on your device. You need to be careful while accessing any of the folder or file here as all of them are shown to you in their raw form. It is the form in which your data gets stored on your device instead of the names which you have given to each song.
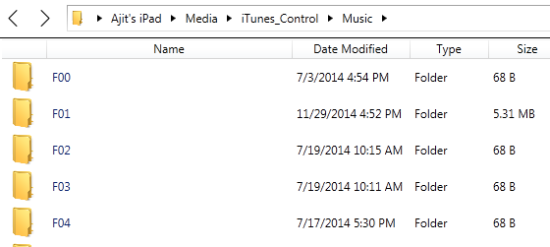
You will find all the songs’ name as some random alphabets. You will have to play each song to check which song is that one. The other options for transferring songs are same like the ones explained in images and videos section. Right click on the file and choose the action.
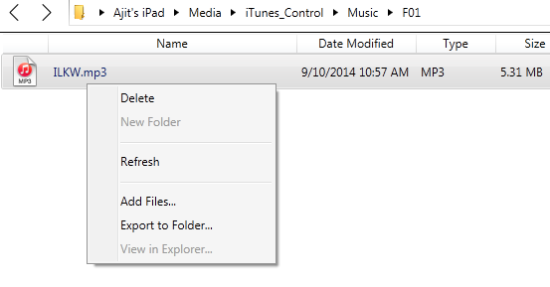
You may also like: 13 Free Alternatives to iTunes.
Final Verdict:
iBrowse is a good freeware to transfer files from iPhone to PC. The freeware worked absolutely fine during my testing and I was able to transfer all my files. Do give it a try and if you face any problem, then feel free to get in touch with me via comments.