This tutorial explains how to select columns to be shown in Details view of Windows Explorer in Windows 10. Being the latest version of Windows out there, Windows 10 includes a slew of new features and overall OS enhancements. This also means that almost all native features of Windows have had general refinements added to them in Windows 10. This couldn’t be more true for Windows Explorer, which is more powerful and feature loaded than ever.
One such simple but useful feature of Windows Explorer is the ability to set different views for your files and folders. In one of my recent write-ups, I talked about the Details folder view of Windows Explorer, and how you can automatically size all columns displayed in Details view to fit the content they show. But are those 5-6 columns of information all you can see in Details view?
Hell to the no, my amigo. Windows 10 lets you display a whole lot of columns in the Details view, so that you can view even more information about your files and folders. Interesting? Let’s find out how you can select columns to be show shown in Details view of Windows Explorer in Windows 10.
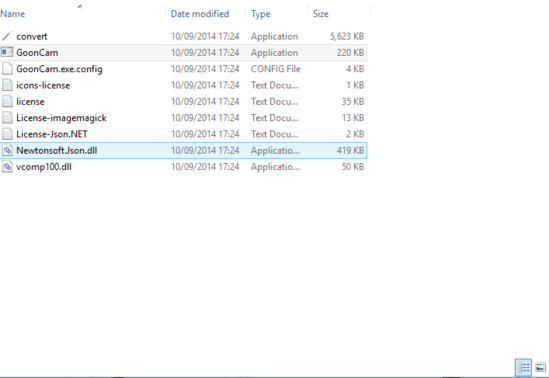
How To Select Columns To Be Shown In Details View Of Windows Explorer In Windows 10?
Windows 10 includes support for displaying an incredible range of file and folder attributes with the Details view enabled. Obviously, these attributes vary depending upon the type of files, and include anything from Authors to Video orientation. By default, only about 5 of the most common (Date, Type etc.) information columns are shown in the Details view. So how do you choose more? Time to find out, courtesy of a nice stepwise illustrative walkthrough:
Step 1: Navigate to the folder for whose content you want to specify the information columns (It goes without saying, that this folder must have its view set to Details). Right click on any of the existing information column’s title, and click on More from the context menu.
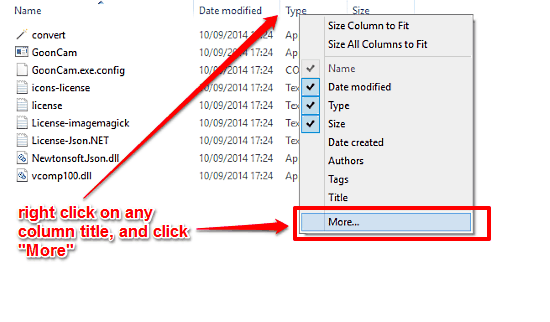
Step 2: A Choose Details dialog box will now pop up, having a pretty long listing of all the details (with individual checkboxes against each of them) that you can specify to be shown for the current folder’s contents. Simply click the checkboxes against the attributes that you’d like to be shown for the current folder’s contents. That’s all it takes, folks. Here’s a screenshot:
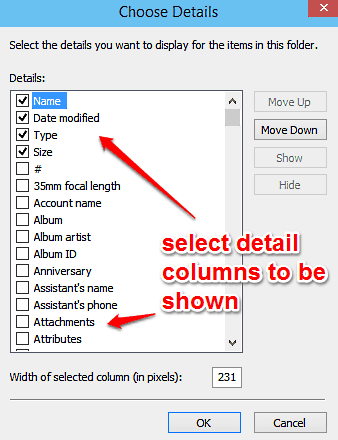
See Also: Show Windows 10 Quick Access Toolbar Below Ribbon Menu
Wrapping It Up
As the latest offering from Microsoft, Windows 10 includes all sorts of new goodies. In addition of that, it also packs the most feature loaded versions of essential Windows applications, such as Windows Explorer, which is full of incredible features. And as you’ve seen above, it’s also highly customizable, and can throw a heck of a lot more information at you than you might think. Try it out, and let me know what you think of it in the comments section.