This tutorial explains how to disable installation of unsigned device drivers in Windows 10. Being the primary system software installed on any computer, an Operating System has to take care of a lot of things, such as memory management, hardware optimization, and resource allocation/de-allocation. But that’s just scratching the surface. In addition to that, the OS also has to take care of the overall stability and integrity of the system, by ensuring the security of the data stored on it.
And being the freshest and the most radically overhauled Windows version till date, Windows 10 surely doesn’t disappoint in this regard. Microsoft’s newest offering includes a whole truckload of incredible features that ensure that your computer (and the data stored on it) remains safe, and works exactly the way it’s supposed to.
Thanks to one such feature, Windows 10 can automatically prevent the installation of hardware devices that come with unsigned drivers. Flummoxed? Head past the jump to find out how to disable installation of unsigned device drivers in Windows 10.
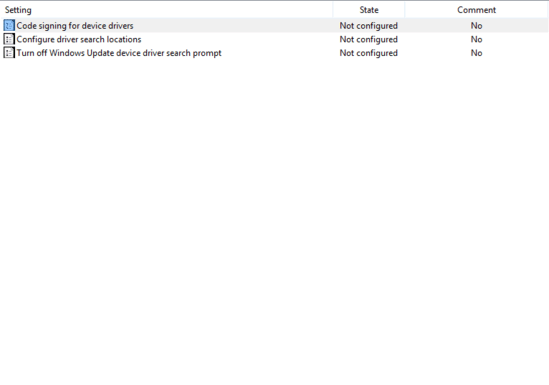
What Are Unsigned Device Drivers? And Why You Should Care?
For any device to be installed on a computer running Windows OS, its associated device driver(s) must pass the Windows Hardware Quality Level (WHQL) tests. Device drivers that pass these tests are provided with a digitally signed certification file from Microsoft, which is included with the driver installation package, and these drivers are then termed signed. And conversely, the drivers
It’s very important that digitally unsigned drivers are not allowed to be installed on the computer, as they might include malicious code. And though the OS explicitly gives a warning whenever the installation of an unsigned driver is attempted, this warning can be bypassed. Therefore, it’s best to restrict the installation of unsigned drivers as much as possible.
How To Disable Installation Of Unsigned Device Drivers In Windows 10?
Disabling unsigned drivers from being installed in Windows 10 is a fairly straightforward task, and takes nothing more than a little tinkering with the Group Policy. Here’s a step by step tutorial, illustrating how to do it:
Step 1: Type in gpedit.msc at the Run prompt, and hit OK to launch the Windows Local Group Policy Editor. Now, use the left pane, and navigate to User Configuration > Administrator Templates > System, and double-click the Driver Installation option in the right pane.
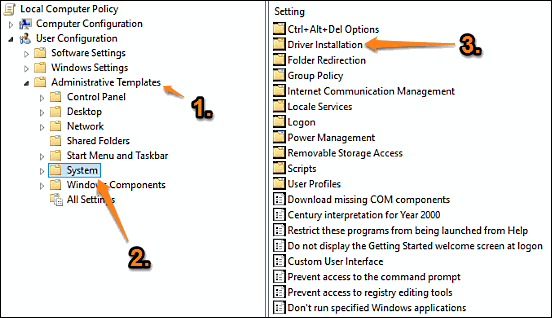
Step 2: From the sub-options displayed in the right pane, right click on Code signing for device drivers, and click on Edit to bring up the configuration box. Now, change the value of the setting to Enabled, and move down to the Options box. Finally, use the drop-down menu with the “When Windows detects a driver file without a digital signature” text, and select Block. Once done, click Apply > OK. Here’s a screenshot.
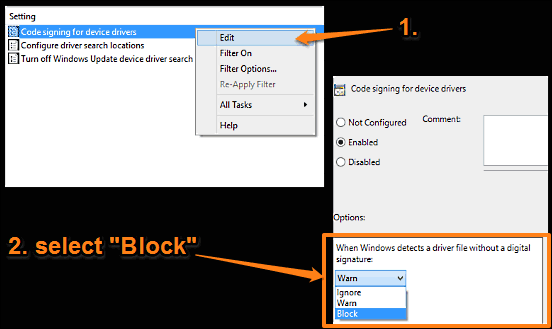
That’s it people. Going forward, Windows 10 will straightaway block all unsigned device drivers from getting installed at all. Now that, is great.
Related: How To Manually Update Device Drivers In Windows 10?
Closing Thoughts
Being the freshest version of Windows out there, Windows 10 includes a bevy of unique features and security enhancements, and the ability to disable the installation of unsigned device drivers is one such very important feature. Try it out, and let me know your thoughts in the comments below.