There’s absolutely no doubt that Windows 10 is the most radically overhauled Windows release ever, with a barrage of impressive features crammed into every nook and cranny of it. These include everything, from user interface burnishes to under the hood improvements. And that should hardly be surprising, as Windows 10 is an ultra-modern OS, designed for accomplishing the most demanding of productivity tasks, and powering the best of hardware.
And speaking of hardware, everything from processors to hard disks is much bigger than before, and getting better with every day. Even the hard disks, that used to have a few Gigabytes of space only a few years ago, now measure in Terabytes, and let you store all your music, movies, documents, and a lot more. But have you ever wondered, how much disk space these files take up on your Windows 10 PC’s hard disk?
You’ve come to the right spot, as that’s what this write-up is all about. Can’t wait to find out more? Let’s find out more about the 5 best disk space analyzer software for Windows 10.
DiskAnalyzer Personal
If you’re looking for a feature laden disk analyzer application that provides in-depth details about all the files and folders that are taking up the hard disk space, look no further than DiskAnalyzer Personal. Lightweight and easy to use, this thing provides a ton of information. DiskAnalyzer Personal takes moments to scan a particular disk partition, and displays intel such as the total number of files and folders stored on it. It displays a detailed listing of all the folders (and sub-folders), along with their total disk space, in a neat tree like structure. Click on a folder in the tree, and it expands to display the space that each single file in it is taking up. And that’s not even the best part. DiskAnalyzer Personal features a bunch of tabs, and each tab lets you view the disk space usage according to different parameters. Wanna see how much space files of a particular type are taking up? Done. Interested in knowing which user’s files are hogging the most space? You got it. Heck, you can even view how many files were created/modified in a specific time duration. You can filter search results, open up Command Prompt, and even preview the files.
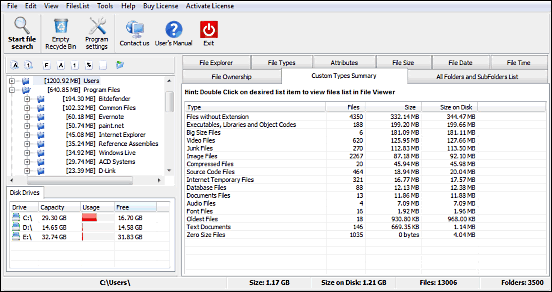
WinDirStat
Simple and straightforward, WinDirStat gets the basics of disk analysis just right, without bombarding you with a plethora of extraneous options. The application can either scan the entire hard disk, or only a specific disk partition. Once the scan is complete, WinDirStat displays the locations (folders, sub-folders) scanned in a tree like structure, and the %age of space they’re taking up on the disk. However, the highlight feature of WinDirStat is undoubtedly the Treemap, which displays the disk space consumed by different types of files (based on their extensions) in the form of color coded rectangles, with each color representing a specific file type. You can also perform advanced operations on files, such as directly opening a command prompt from a file’s location, using right click context menu. You can even delete space consuming files directly from within the application, either to the Recycle Bin, or permanently.
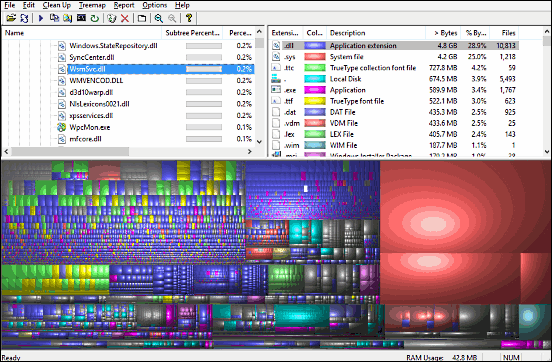
Spyglass
If one were to describe Spyglass in one word, it’d most certainly be beautiful. That’s because it looks drop dead gorgeous. Featuring a slick minimal UI, Spyglass is easy to use, and fun. When you launch the application for the first time, you’re asked to choose the location (disk partition or a folder) to be scanned. In addition to that, you can simply drag and drop a folder on the application window, and Spyglass will take it from there. The scanning procedure is pretty fast, though it can take a while if the selected location includes a large number of files and folders. And once the scan finishes, the disk space usage is shown as dope looking sunburst style pie chart. The listing of files, displayed in a separate column alongside the pie chart, shows the files according to the size they’re taking up. However, you can also change this view. Hovering over a particular section in the pie chart provides useful information such as the file’s path on the disk. One important additional feature of Spyglass is that it can also find out duplicate files.
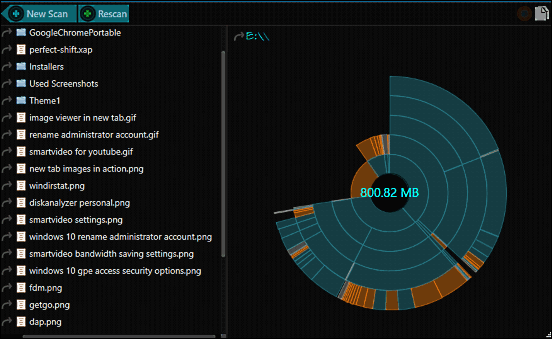
SpaceSniffer
The best thing about SpaceSniffer is that it’s ridiculously lightweight, at just under 800 KB in size. But that’s not the only thing it has going for it. Aside from being feather light, SpaceSniffer is available as a portable application, so you don’t even have to worry about installations. On starting the application, you have to select the location (disk partition) that you want to scan. Do that, and SpaceSniffer will start its sniffing magic, and analyze the selected partition super fast. While scanning, SpaceSniffer automatically creates different sized color coded boxes, with files, folders and sub-folders getting their own different color boxes. Apart from that, these boxes also resize and move with respect to each other dynamically, to make space for other boxes, as more files are scanned for disk usage. Once the scanning is done, you can simply double click on a box to zoom it for viewing more details. You can also right click on a box, to view context specific options regarding the file/folder it represents. Apart from that, SpaceSniffer also generates an error log for the files/folders that for some reason or the another, don’t get scanned.
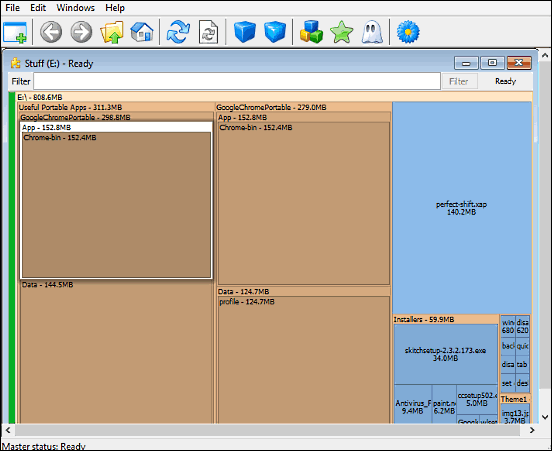
Scanner
Finishing the list is Scanner, a disk space analyzer application that not only shares two of its characteristics with SpaceSniffer, but beats it at them as well. That’s because Scanner can analyze your entire disk partitions in seconds, while itself measuring less than 500 KB. And did I mention it’s portable as well? Scanner features an utterly bare-bones single window UI, and gets to work the moment you fire it up, scanning (hence the name) all of the disk partitions at blazing fast speeds. Once it’s done doing its thing, Scanner displays the results in the form of a nice looking sunburst style pie chart, just like Spyglass. To see which file/folder a particular section of the chart represents, simply hover over it, and scanner will the corresponding file/folder, the space it’s taking up on the disk partition, as well as the total number of files (in case of folders) that form its contents. Want to see the pie chart style breakup of a particular folder? Click on its pie chart sub-section, and Scanner will re-render the sunburst chart to reflect the disk space usage of the selected folder.
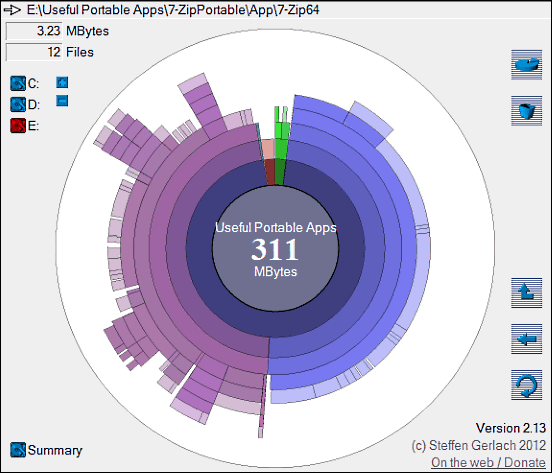
Conclusion
With disk sizes (and in general, the overall computer hardware) getting bigger and better with each passing day, we can store much more data on our computers than ever before. However, this can also make keeping track of what’s taking up the disk space, and how much, a tedious task. Thankfully, the above applications make doing that a pretty easy. Try them out, and let me know your thoughts in the comments below.