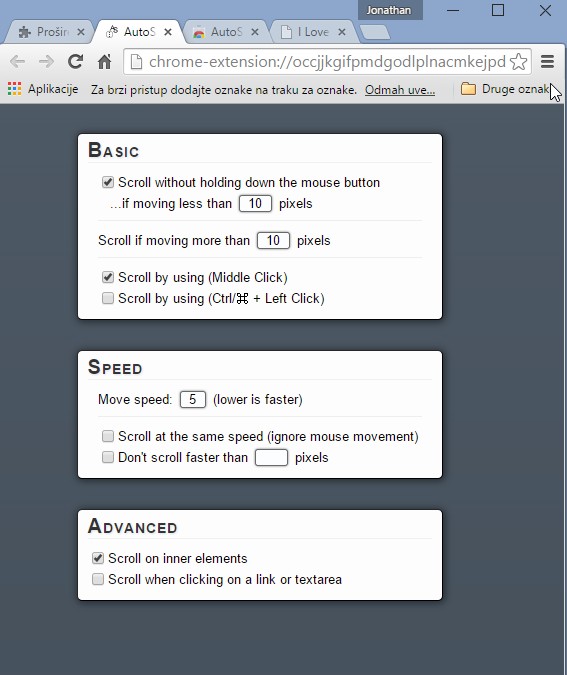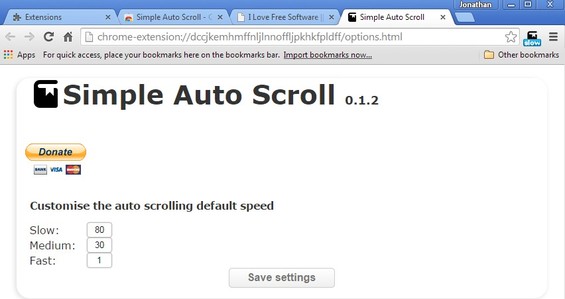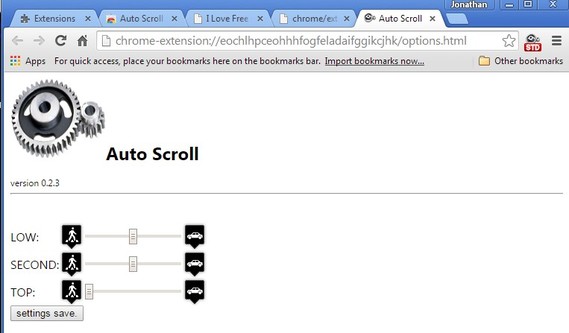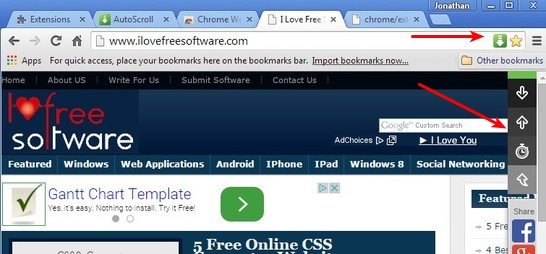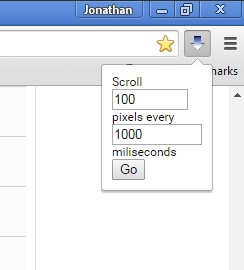Here’s a list of 5 auto-scroll extensions for Chrome which can be used to scroll a web page automatically, without you having to use your mouse or keyboard. Auto scroll can come in handy when you’re reading text and you don’t want to be close to a keyboard or a mouse, lay back in a chair instead. Auto scroll extensions available for Chrome are highly customizable and, what’s more important, they work.
Let’s look at these Chrome extensions below.
AutoScroll
AutoScroll improves the built-in auto-scroll functionality that Chrome has and lets you configure it extensively. What can be done is best described with an image, in this case with an image of all the settings that AutoScroll has and lets you configure.
It’s possible to scroll without pressing down mouse buttons, provided you move the mouse cursor slower or faster than 10px at a time, depending on how you tweak settings. Scroll speed can be changed, or it can be limited to whatever number of pixels you’d like it to be. I recommend setting up middle click scrolling with limited scrolling speed (to make it easier to read text). To start auto scroll, do a middle click, move mouse cursor down and enjoy.
Get AutoScroll
Simple Auto Scroll
Simple Auto Scroll offers 3 speeds for auto-scrolling and to top it off, all three auto scroll speeds can be additionally configured by opening up extension settings.
To start the auto scroll, you need to click on the top right corner icon. First left click starts the slow scroll, second click switches scroll speed to medium and with the third click you switch to fast scrolling. Auto scroll only requires you to click on the top right corner icon, nothing else.
Also, have a look at How To Auto Click, Scroll, Double-Click, without Mouse Buttons.
Auto Scroll by Dekuyou
Auto Scroll by Dekuyou works exactly like Simple Auto Scroll, only it has sliders for tweaking scroll speed in the extension settings, instead of numerical values.
Clicking on the top right corner icon will let you flip through the three available scrolling speeds. Scrolling starts as soon as you click on the icon and it is interrupted when you switch focus to another tab or by clicking again on the top right corner icon.
AutoScroll by Burak Kaya
AutoScroll by Burak Kaya has a completely different approach to auto scrolling from all three auto scroll extensions that I covered up until now.
After activating AutoScroll by left clicking on its icon in the address bar, additional toolbar pop-ups on the right. Automatic scrolling is also activated, obviously. Use the toolbar to change the direction of the auto scroll and to adjust its speed. Everything is done in real time, sort of like music playback controls, only it’s auto scroll in Chrome.
Also, have a look at How To Use Mouse Gestures To Control Google Chrome?.
Simple Autoscroll
Simple Autoscroll is again different. It has a very simple top right corner auto scroll tweaker where you can configure how many pixels will scroll move after how many milliseconds.
Setting values high means jerky fast scrolling, setting them low gives you smooth, but slow scrolling. Play around with settings until you find one that works best for you.
Conclusion
All five auto scroll extensions from the list above worked great for me, which makes it very difficult to pick a favorite. Last two impressed me most with features (AutoScroll by Burak) and with simplicity (Simple Autoscroll). Give them all a try and let me know what you think in comments down below.