There’s a boatload of powerhouse goodies included in the freshly baked Windows 10, and the Action Center is undoubtedly one of the most useful amongst them. Instantly accessible via a simple click (or hotkey combination) from just about anywhere in the OS, the Action Center accumulates all kinds of notifications, as they are generated by installed applications, running system services, and things like that. However, this can often lead to it becoming cluttered with too many notifications.
But not to worry, as Windows 10 easily lets you dismiss these notifications from the Action Center on an individual basis. What’s more, you can even clear all the notifications from a particular application or service. Psyched? Let’s find out how you can dismiss individual notifications in Action Center in Windows 10.
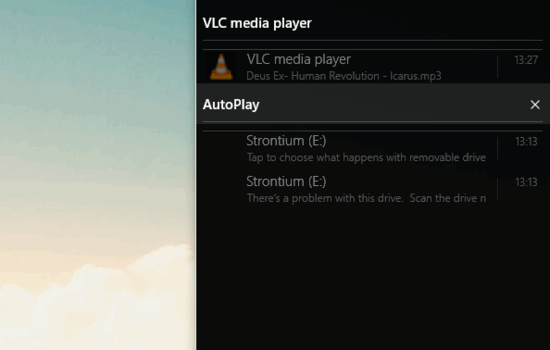
How To Dismiss Individual Notifications In Action Center In Windows 10?
Take a look at the video embedded below, explaining how you can dismiss individual notifications in action center in windows 10:
https://www.youtube.com/watch?v=2syO8j_myhkGetting rid of individual notifications that have gotten piled up in the Action Center over the course of time is ridiculously simple. Mentioned below is an illustrative tutorial, explaining how to do it:
Step 1: Click the Message Bubble icon in the system tray (or use the Windows Key + A keyboard shortcut) to bring up the Action Center on the right.
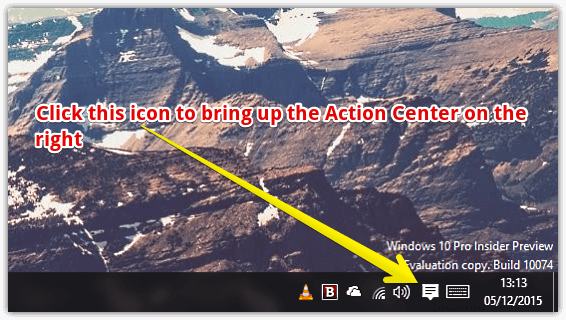
Step 2: As you probably already know, the Action Center collects the notifications from all the installed apps, running services etc., and groups them by the source application/service. Each notification also includes a timestamp. Now, to clear an individual notification, simply hover your mouse pointer over it, and click the small “X” icon that appears on the right. Here’s a screenshot:
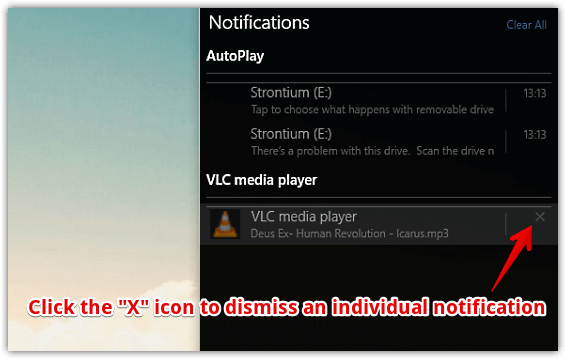
That’s all it takes, pals. The same process can be used to individually dismiss all other Action Center notifications. To clear all notifications from a particular application/service, hover over its title, and click the “X” icon. And if you want to get rid of all of the notifications, simply click on the Clear All text at the top right corner of the Action Center. Easy, isn’t it?
Also Check: Pin Individual Settings To Start Menu In Windows 10
Wrap Up
The Action Center is a hugely useful Windows 10 feature, as it acts as a one stop shop for all the notifications generated by programs and services. And the fact that you can clear these notifications on an individual basis makes the whole thing even better. Try it out, and shout out your thoughts in the comments section.