Google Chrome is arguably one of the most feature laden web browsers out there (Probably that’s the reason it’s also the most popular), having all kinds of goodies. One such small, but incredibly useful functionality is the built-in PDF viewer. It’s fairly straightforward, works well, but it’s also a little bland.
But not a problem, as you can easily give Chrome’s built-in PDF viewer a material design (Google’s freshest design language for the Android OS) overhaul. It not only looks good, but also makes some basic PDF operations (zooming, searching etc.) much easier in Google Chrome. Intrigued? Jump over to the other side of the break to find out how you can get material design in Chrome PDF viewer.
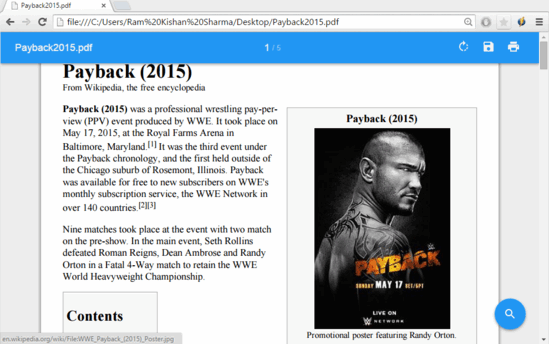
Note: The steps involved in this tutorial require to play around with Chrome’s experimental “flags” feature. So make sure you know what you’re doing, or you might end up with a non-functional browser.
How To Get Material Design In Chrome PDF Viewer?
Step 1: Open up Google Chrome, type in chrome://flags in the omnibox, and hit Enter.
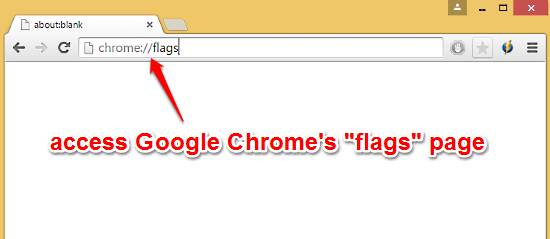
Step 2: You should be now on the flags sub-section of Google Chrome. Scroll down the listing of flags to find the one that says Enable material UI for PDF, and set its value to Enabled. Once done, hit the Relaunch Now button at the bottom to restart Google Chrome.
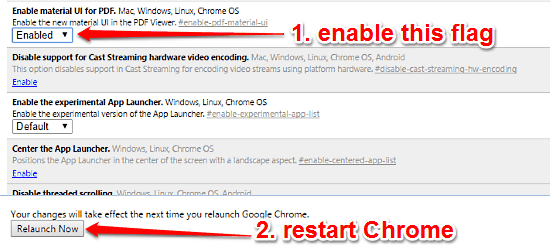
Step 3: And we’re all set. To see the changes, simply open up a PDF file in Google Chrome, and it should open up in the material design toting built-in PDF viewer. The new UI is not only good looking, but also makes it easy to access options such as Print, Rotate, and Save. You can even click the button at the bottom right corner to access the PDF scaling slider and other floating controls. Here’s a screenshot:
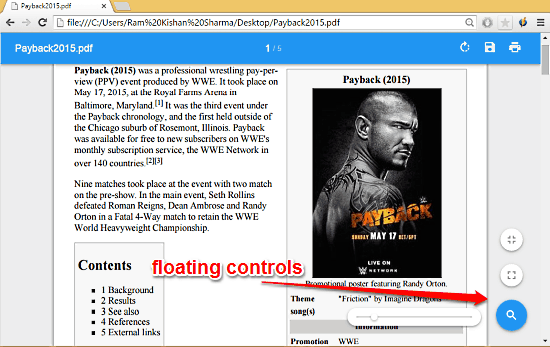
Also See: How To Disable Automatic Opening Of PDF In Chrome?
Wrap Up
The built-in PDF viewer of Google Chrome is one of its many useful features. And the fresh material design look not only makes it visually more appealing, but also improves the overall usability. Try it out, and start viewing your PDF documents even better.