In this tutorial, I will explain how to use multiple icon packs in single launcher on Android. If you are one of those users, like me, who love to play around with various themes, icon packs, and other customization options on their Android devices, then you must have asked this question to yourself or even may be to others. One of the main reasons for the need of mixing up the icon packs is that none of the available icon packs on Android include icons for all the apps. But don’t worry anymore, I have got the solution to this question.
To achieve this goal, you will need an Android app called Icondy, which you can get from Google Play Store for free. Once you have installed the app, you’re ready to go. Let’s get started.
Note: The Icondy app is pretty new on the Play Store, hence it supports only the Lucid Launcher as of now. But, I am hopeful that as the development will progress, the app will expand to other launchers. Also, the free version of the app lets you mix-up icons from any two icon packs.
Steps to Use Multiple Icon Packs in Single Launcher on Android:
Step 1: Launch the Icondy app and tap on the + icon to name your custom icon pack which you will make after mixing up multiple icon packs.
![]()
Step 2: You will see the interface shown in the screenshot posted below. Tap on Select Iconpacks option to choose the iconpacks you want to use for blending. If you’re using the free version of the app, then you won’t be able to select more than 2 iconpacks.
![]()
Step 3: Tap on Select Default Iconpack to choose the default icon pack out of the 2 icon packs selected by you in above step.
![]()
Step 4: Tap on Select Default Icon and choose the icons for the system apps like the browser, calculator, clock, contacts, etc..
![]()
Step 5: Tap on Blend Iconpacks to get the list of all the apps installed on your Android device. Tap on the name of app to see the icons available for it from the icon packs selected by you in Step 2. Choose the icon you want to use. When you have selected icons for all the apps, tap on the tick mark option at the top right corner to start the processing and blending of icons.
![]()
After this, your custom icon pack will be created and is ready for use. You can apply this icon pack like you apply any other icon pack on Lucid Launcher.
If you’re new to Lucid Launcher, then tap on the 3-dot icon from the home screen and choose Launcher Settings option.
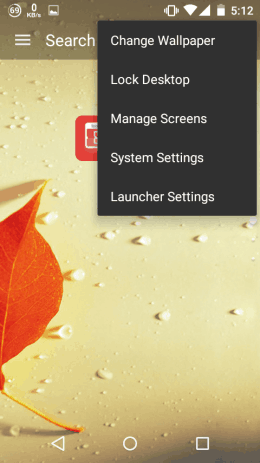
Go to Icon Theme option to get the list of all the icon packs available on your Android device. Choose the icon pack created by you and enjoy.
![]()
You can see the icon pack created by me in the screenshot posted below. You can see that I have mixed up icons from Elta and Rufus icon packs.
![]()
If you face any problems in following the tutorial, feel free to ask me in the comments section below.