The freshly baked Windows 10 is chock full of all kinds big and small goodies, ranging from visual overhauls to under the hood improvements. While some of these features are completely new, there are some that have been carried forward from previous OS versions, and improved in Windows 10. And one such feature is the Ribbon Menu in File Explorer. Introduced in Windows 8, it’s a unique menu that provides easy access to a whole bunch of context sensitive options in different tabs. But as useful as the Ribbon Menu is, there might be users out there who’d rather have it disabled.
If you’re one amongst the lot, you’re in luck, as you can easily disable Ribbon Menu in File Explorer in Windows 10, thanks to a little utility aptly named Ribbon Disabler. Can’t wait to find out more? See how it’s done, on the other side of the break.
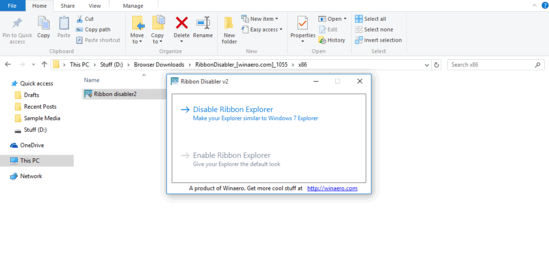
How To Disable Ribbon Menu In File Explorer In Windows 10?
Step 1: Being a portable utility, Ribbon Disabler doesn’t require any installation or configuration. All you have to do is download the zipped application from its homepage, extract it, and run it (with administrator level elevation). Here’s how Ribbon Disabler looks like:
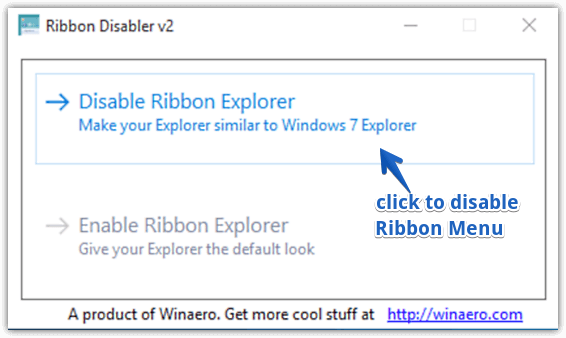
No, the above image isn’t a fake, and that’s indeed all you get when it comes to Ribbon Disabler’s UI. There’s just a tiny window with two options, that let’s you enable/disable the Ribbon Menu. Only one of the options is available at a time, based on the state of Ribbon Menu in File Explorer.
Step 2: Well, nothing really much here. To get things running, simply click on the solitary option that says Disable Ribbon Explorer. You’ll be now prompted to logoff and logon again for the changes to take effect. That’s all there’s to it. Take a look at the File Explorer, with the Ribbon Menu gone.
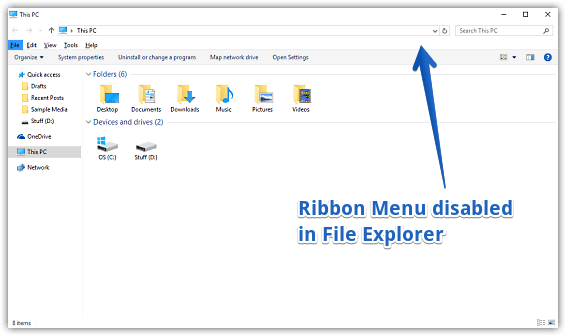
Also Check: Choose Apps That Can Run In Background In Windows 10
Wrap Up
The Ribbon Menu is an extremely useful UI feature of File Explorer. However, if you like things to be a bit simpler and would rather have it disabled, Ribbon Disabler is your friend. Give it a shot, and let me know how it works for you in the comments section below.