In this post, I will tell you about 3 ways to download Gmail emails as PDF. Using any of these methods, you can save any or all of your Gmail emails as PDF within a matter of few clicks and minutes. The 3 ways mentioned in this post differ in the way they approach the ultimate goal of saving the emails as PDF.
You can read the post and then choose the one which you find best for yourself. So let’s get started.
1. Download Gmail Emails as PDF from within Gmail:
Step 1: Sign-in to the Gmail account and open the mail which you want to download as PDF. Click on the Print icon at the top right.
![]()
Step 2: It will give you a pop-up of the settings to print to the email. Click on the Change button under Destination option.
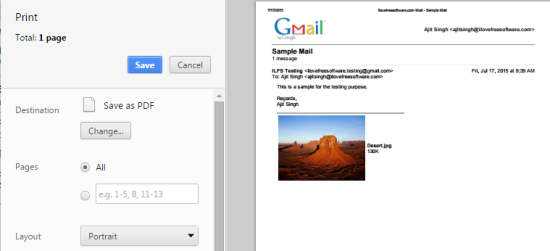
Step 3: From the list of destinations, choose Save as PDF.
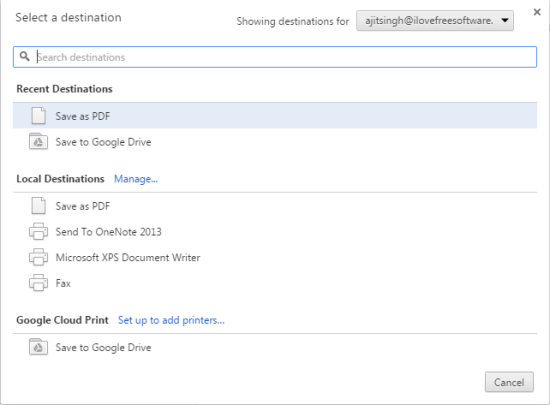
Step 4: It will take you back to the interface shown in Step 2. Click on Save and it will start downloading the email in the PDF format instantly.
This method is the simplest one, but it has one drawback that you will have to do it for each of the emails individually. There is no way to select multiple emails.
2. Using the Script Save Gmail as PDF:
Step 1: Copy the script to your Google sheet. Make sure that you’re logged into that Google account for which you want to save the emails as PDF.
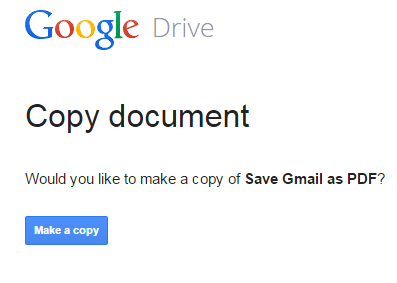
Step 2: From the toolbar of your Google sheet, click on the Save PDF->Authorize. It will ask you for granting a few permissions. Grant the permissions to proceed. After authorization, Click on Run Program to run the script.
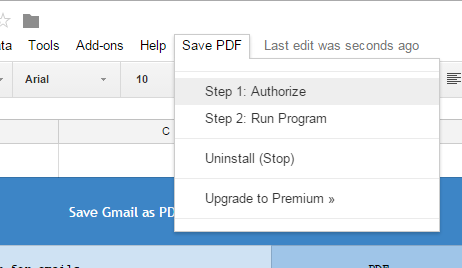
Step 3: Close the sheet, Go to Gmail and create a new label named PDF. Move all those emails you want to save as PDF to this label.
Step 4: All the emails moved by you in PDF label will be saved to Gmail Messages folder in your Google Drive. If you want to specify any other folder for saving the PDFs, enter the name of that folder in D5 cell of the sheet in which you copied the script.
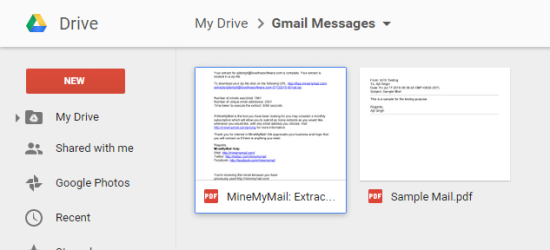
It is an easy way of saving multiple emails as PDF at once. However, the free version of the script doesn’t save the attachments. If you want to save attachments as well, then you need to upgrade to the premium version.
3. Using Gmail Print All Pro Chrome Extension:
Step 1: Install the Gmail Print All Pro Chrome extension.
Step 2: Launch the extension and it will ask you for the authorization during the first launch. Authorize the extension and you will get the interface as shown below.
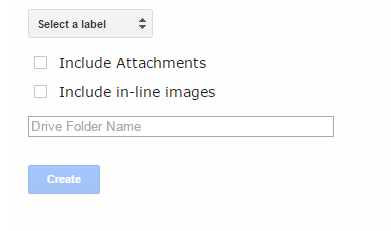
Step 3: Specify the label and choose whether you want to include attachments and in-line images or not. In the text box, mention the name of the folder in Google Drive in which you want to save the mail and attachments. Click Create button to start the processing.
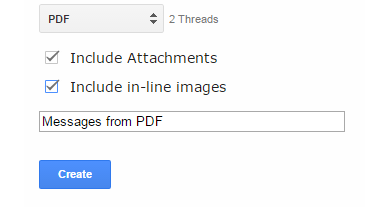
Step 4: When processing is done, you will get the option Open the Output Folder. It will show you the preview of the saved emails. Do remember that the extension saves the emails in Google Doc format and attachments are saved in their original format and that too separately.
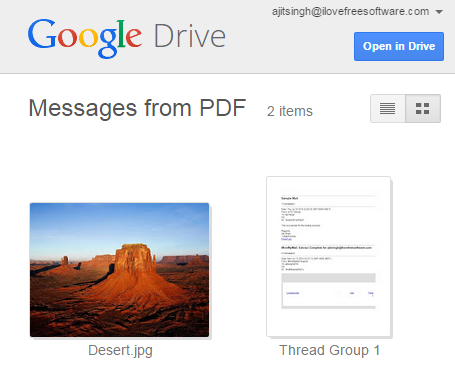
Step 5: To convert the Doc file to PDF, open the file and click on File->Download as->PDF format.
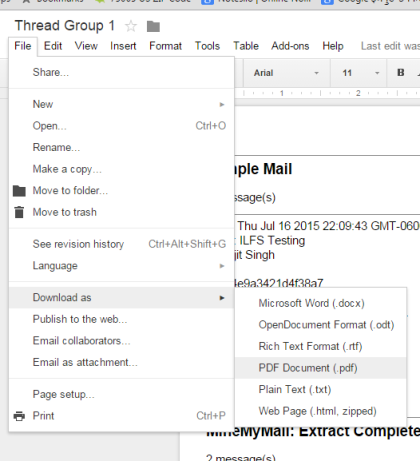
It is a bit lengthy method as compared to the above two, but it lets you save multiple emails simultaneously along with the freedom of choosing any label from your Gmail account. It also lets you choose whether you want attachments or not.
These are the 3 ways to download Gmail emails as PDF. You saw that each of them has its own pros and cons. Choose the one which works for you.
You may also like: 8 Free Gmail Labs You Must Try to Enhance Gmail.