mysms is a free service to send and receive SMS on PC with Android phone. The service has two parts: Web app and the Android app. Both the apps work together to make it easy for your to receive and reply to SMS, even if you don’t have your phone around you. No matter how far your phone is from you, the mysms web app notifies you about each and every SMS received by your phone, making sure that you don’t miss out on anything. You can also easily delete, resend, and forward any SMS from the PC. There is also an option for creating groups. And not just SMS, you can also do all the things for even MMS.
Apart from this, the web app also notifies you whenever you receive a call and you can choose to accept, reject, or reject the call with a message.
Note: The mysms service offers some more really cool features like backup/restore, SMS archiving, Full SMS export, SMS scheduler, etc.. These feature are part of a paid upgrade, but can be tried for free via a 14-day free trial.
Using the mysms to Send and Receive SMS on PC with Android Phone:
It is very easy to use the mysms service. Go to the mysms web app and also install the Android app on your phone. The next step is to log-in to both the apps via the same Google account. In addition to this, you also have to verify your number on the Android app.
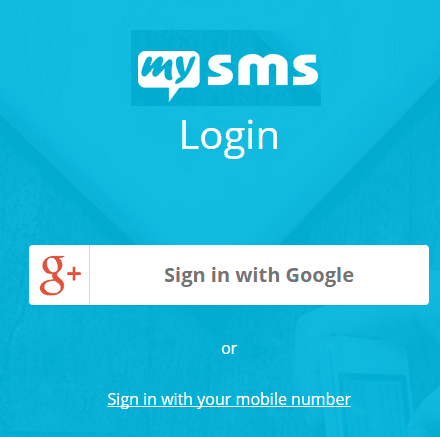
Once you’ve done that, the web app will automatically start the syncing process and you will see all the SMS on your Android device getting displayed on the PC. The web app has a two-pane interface. You will find the conversations on the left pane and the whole thread for the selected conversation on the right.
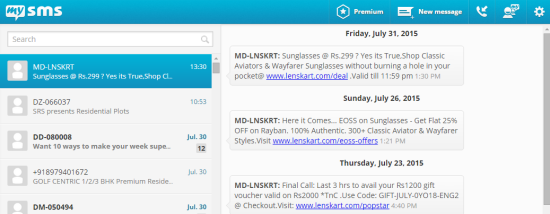
Now, whenever your phone will receive any new text, you will see the pop-up notification at the bottom right corner.
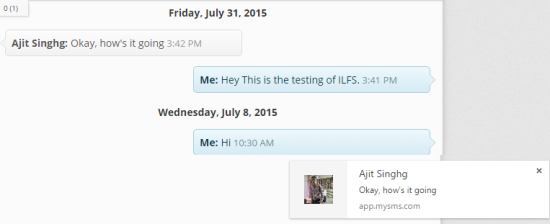
Text box for replying to any conversation is given right at the top of the selected conversation’s thread. You can also add the smiley and attach image/media files to the message. There is also a Schedule option, but it won’t work in the free version, though there are other alternatives for that. You can also choose whether you want to send the text as the SMS or MMS.
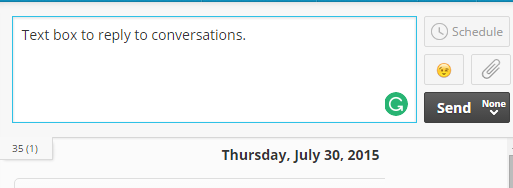
If you want to compose a new message, then all you need to do is click on the New Message option from the top bar. The rest of the way of sending the message is same as explained above.
There are few more options which are related to the individual message. You can access them by right clicking on any particular message.
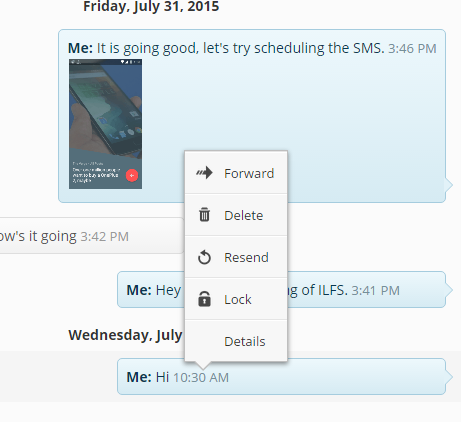
As I had mentioned that the app also notifies you about the incoming call, so you don’t have to make any changes in neither web nor Android app. The web app will show you the notification just when you receive any call.
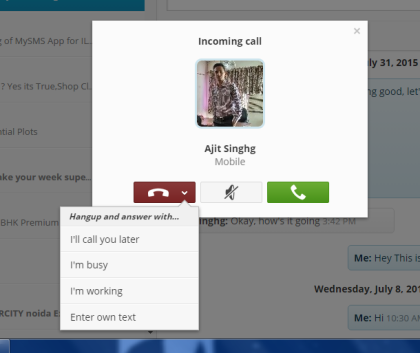
These were the things which you can do via the mysms web app. Now, let’s see what the Android app can do for you.
Using mysms Android App:
When you’ve signed-in the Android app, you will see the interface of the app as shown in the screenshot below. You can see that it is like any other Android SMS app. In my case, however, the app got slow and even crashed many times when I tried to view any conversation or tried to perform any action on the conversations.
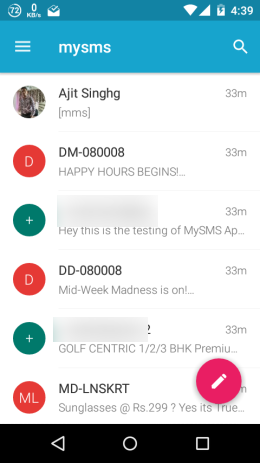
However, you can adjust the settings of the Android app without running into any troubles. The settings include options related to the synchronization of SMS, auto delete, notifications, appearance, etc.. You can access these options by tapping on the hamburger icon at the top left corner.
You may also like: 4 Desktop Notification Apps for Android.
Final Verdict:
mysms is a really good Android app which works exactly the way it claims. During the testing of the app, it notified me about each and every message and call received by my phone. Although, the advanced features are offered in paid upgrade but even the free version is worth using as it performs all the basic task quite efficiently.