Among other things, we also use our computers for media consumption purposes, such as listening to music, and watching movies. If we talk about video playback, it’s very important that the media player supports closed captions, also known as subtitles.
Well, guess what? The built-in closed captioning support in Windows 10 makes it possible to automatically displays subtitles for the (supported) videos played through Windows Media Player. Not only that, you can tweak all sorts of options related to captions, such as size, color, and even background transparency. Let’s take a look at how you can configure closed captions settings in Windows 10.
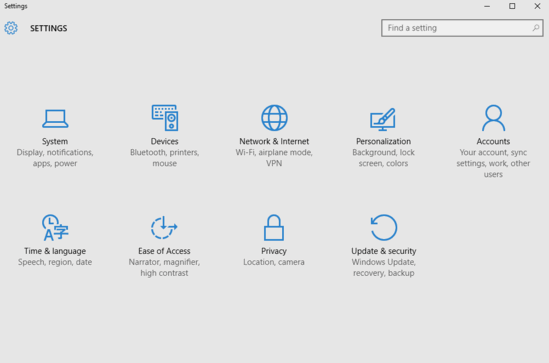
How To Configure Closed Captions Settings In Windows 10?
Tinkering around with the closed caption settings in Windows 10 is a walk in the park. A few mouse clicks here, a few over there, and you’re ready to roll. Read on the picture laden walk-through, and things should get even simpler:
Step 1: Fire up Settings (yeah, the modern app), and select the Ease of Access sub-category.
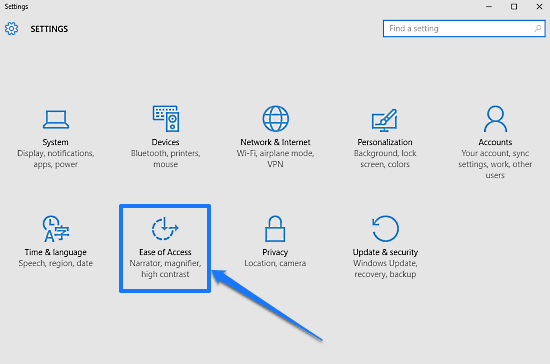
Step 2: A familiar looking dual-pane UI should be displayed, with the left column having a bunch of options, and the right one displaying stuff related to the selected option. Click on Closed captions (obviously), and move to the right. You’ll now see a laundry list of settings, each configurable via a separate drop down menu. The settings are divided into two sub-sections, namely Font and Background and Window. As such, the changes made here affect the captions, as well as the background where they are displayed in the player. All that you need to do is specify the options as you see fit. Here’s a screenshot:
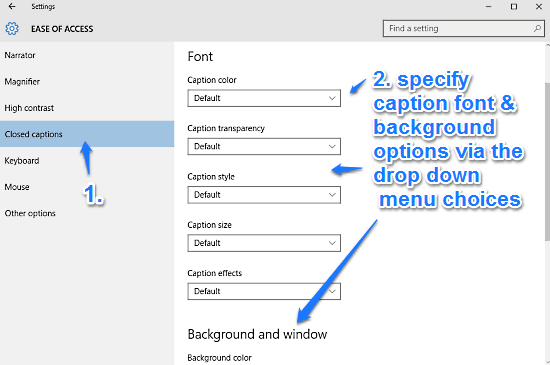
And we’re all set. You’ve successfully tweaked closed captioning options in Windows 10. Wasn’t that hard now, right?
Do Check Out: How To Configure Touchpad Delay In Windows 10?
Wrapping Things Up
Support for subtitles and closed captions is one of the most basic features deemed fundamental to any good media player. And thanks to Windows 10, this is not a problem for Windows Media Player. Give it a shot, and let me know how it works out for you in the comments below.