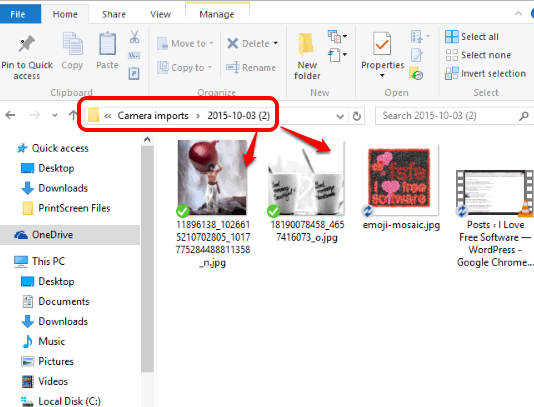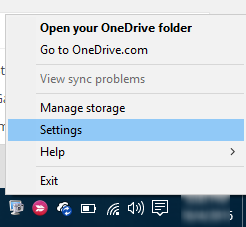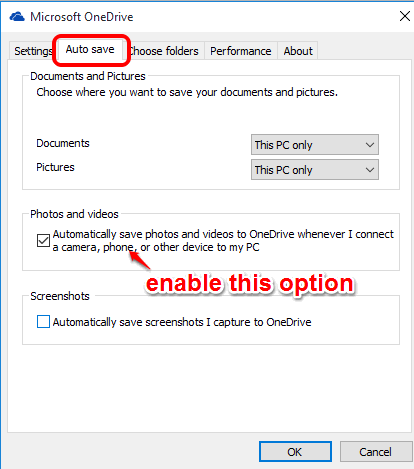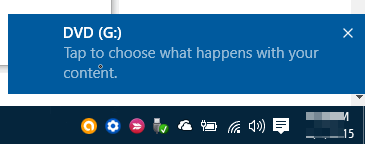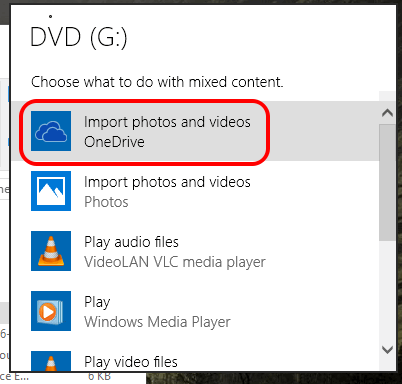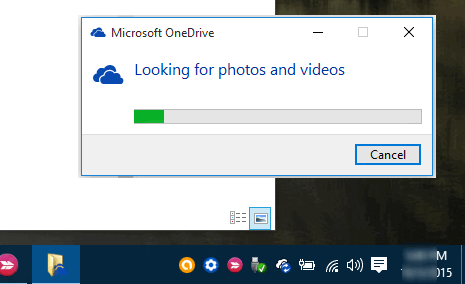This tutorial explains how to automatically save photos and videos to OneDrive in Windows 10 PC.
OneDrive has a native feature to save photos and videos from the device connected with your PC. That means, whenever you will connect a camera, your Phone, USB flash drive, or other supported device, you will be able to save photos and videos from that device to OneDrive folder in your Windows 10 PC.
Photos and videos are saved intelligently by OneDrive. That means, when you connect the same device next time, it will save only new photos and videos. Many common and uncommon image and video formats are supported to import to OneDrive: JPEG, TIF, RAW, RAF, MOV, AVI, ASF, WMV, MP4, GIF, PNG, DIB, NEF, NRW, 3G2, M2T, MP4V, LRV, MTS, ARW, CRW, KDC, SRW, and more.
Above you can see some photos and videos saved to OneDrive folder in my Windows 10 PC. Now let’s see how you can do the same.
How To Automatically Save Photos and Videos to OneDrive in Windows 10 PC?
Following are the steps to enable option in OneDrive and automatically save photos and videos:
Step 1: Run OneDrive and right-click its tray icon. After this, you have to access “Settings” option.
Step 2: Settings window has multiple tabs. You need to use “Auto save” tab. In that tab, enable Automatically save photos and videos to OneDrive whenever I connect a camera, phone……… option.
Enable the option and press OK button to save the changes. If you want, you can also enable option to save screenshots to OneDrive.
Step 3: Now connect a device and a pop-up will appear, as usual, prompting you to take action for the connected device.
Tap on that pop-up and then you will be able to choose what you want to do for the content of that device. From the options, you need to select Import Photos and Videos OneDrive option.
As soon as you will choose that option, OneDrive will start looking for photos and videos available in that device.
After this, all the photos & videos will be saved to Camera imports (C:\Users\PC Name\OneDrive\Pictures\Camera imports) folder in OneDrive.
Other important tutorials for OneDrive covered by us are: unlink OneDrive with Microsoft account, temporarily pause OneDrive sync, and enable batch upload for OneDrive.