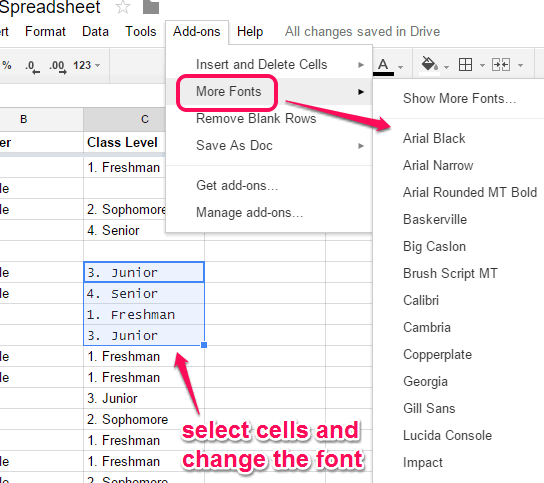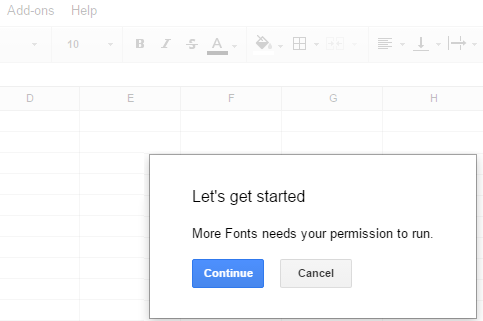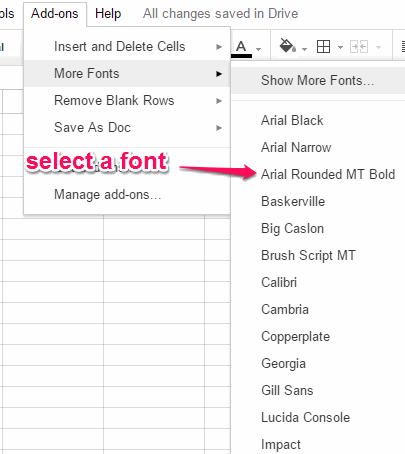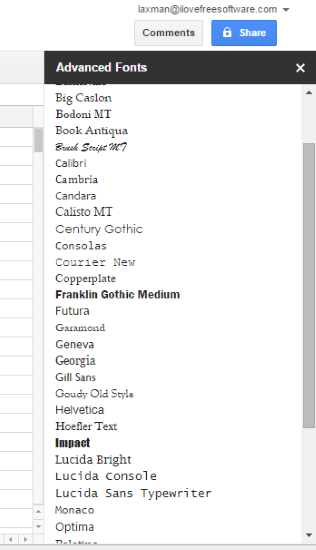This tutorial explains how to use more than default 6 fonts in Google Sheets.
We all know that Google Sheets comes with only 6 fonts, but this is not a satisfactory number for most of us. Even Google Docs, MS Excel, and other applications have dozens of fonts to work. So those who want to use more than 6 fonts, here is a good Google Sheets add-on, named More Fonts.
More Fonts add-on provides 35 different fonts and you can use any font the same way you could use in other applications. You can select multiple cells and change the font. You can also first select a font and then add value in that cell with the selected font.
The screenshot above shows the fonts provided by this add-on and some font of some cells changed by me.
We have also covered other useful Google Sheets add-ons: delete or hide multiple blank rows, insert and delete cells, and find and replace in multiple Google Sheets at once.
List of Fonts Supported by This Google Sheets add-on:
- Arial Black
- Arial Narrow
- Arial Rounded MT Bold
- Big Caslon
- Book Antiqua
- Calibri
- Calisto MT
- Consolas
- Candara
- Baskerville
- Bodoni MT
- Franklin Gothic Medium
- Geneva
- Gill Sans
- Helvetica
- Hoefler Text
- Lucida Console
- Impact
- Optima
- Papyrus
- Monaco
- Tahoma
- Rockwell
- Futura, and more.
How To Use More Fonts Than Default 6 Fonts in Google Sheets?
Here are the steps:
Step 1: Click on this link to open the homepage of More Fonts add-on and install it. It will open a new spreadsheet and ask your permission to run. Grant the permission and it will be ready to use.
Step 2: Now open a Google Sheet and select some cells. After this, go to Add-ons → More Fonts. Under More Fonts option, you will find the list of all the fonts supported by this add-on. Select the font of your choice and it will be applied to selected cells.
Step 3: You can also enable the sidebar of this add-on, using Show More Fonts… option. The sidebar shows all the fonts provided by this add-on.
Select the font and add the value in a cell with selected font or change the font of multiple selected cells.
Conclusion:
Users must be happy to know that such type of add-ons exists for Google Sheets. You are not bound to use only 6 fonts while working on a particular Google Sheet as More Fonts add-on has dozens of fonts. Go ahead and try it yourself.