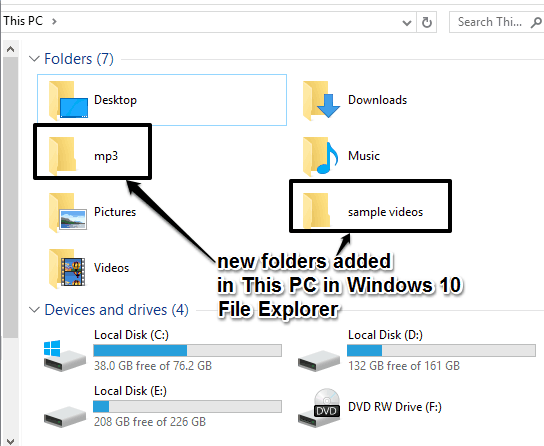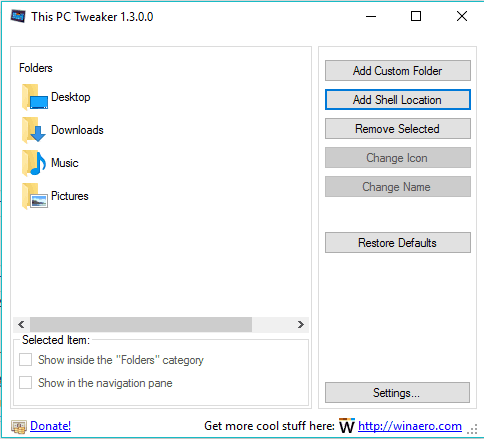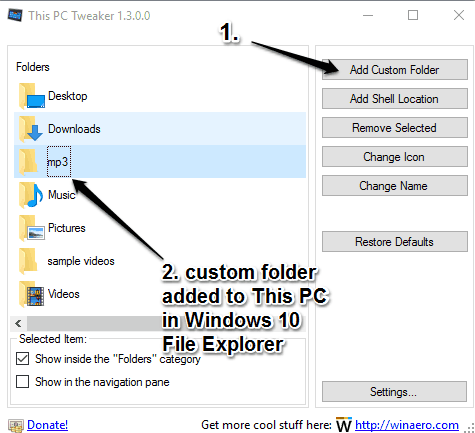This tutorial explains how to add folders to This PC in Windows 10.
This PC section of Windows 10 File Explorer contains only 6 folders by default. There is no direct way to insert more folders in that section. However, a free software, named This PC Tweaker, makes it possible to add folders to This PC in Windows 10 File Explorer.
Whether you want to add a folder containing your music collections, or any other folder, it can be added to This PC in Windows 10 File Explorer in a few mouse clicks. You can also revert the changes to keep the default settings.
Above you can see two custom folders added by me to This PC in Windows 10 File Explorer.
Windows 10 comes with the option to remove Music, Videos, and other default folders from This PC, but adding the custom folders is not possible natively. Therefore, This free PC Tweaker software for Windows 10 is handy to accomplish this task.
How To Add Folders To This PC in Windows 10 File Explorer?
Step 1: Download the zip archive of This PC Tweaker and extract it. It contains the folders for Windows 7 and Windows 8, 8.1, and 10. Access Windows 10 folder and then execute the application. It has a simple interface where you will see the default folders present in This PC.
Step 2: The right section contains Add Custom Folder button. Use that button and it will open a window to select the folder that you want to add to This PC in Windows 10 File Explorer. You can also use that window to create a new folder and insert that folder in This PC. Before adding a folder to This PC, it also provides you the option to rename the folder.
That’s it! It will instantly add the custom folder in This PC in Windows 10. You need to close or refresh File Explorer window to see the newly added folder.
Step 3: By default, the added folder is visible in Folders section as well as in navigation pane of File Explorer. However, you have the choice whether you want to make it visible in both the places or only in one place. You can uncheck any of the available options to hide the folder from navigation pane or from Folders section.
Other Features Available In This PC Tweaker for Windows 10 are:
- It lets you add Shell locations to This PC in Windows 10. For example, you can add Control Panel, Administrative Tools, Font Settings folder, Network, User Accounts, and many other items in This PC.
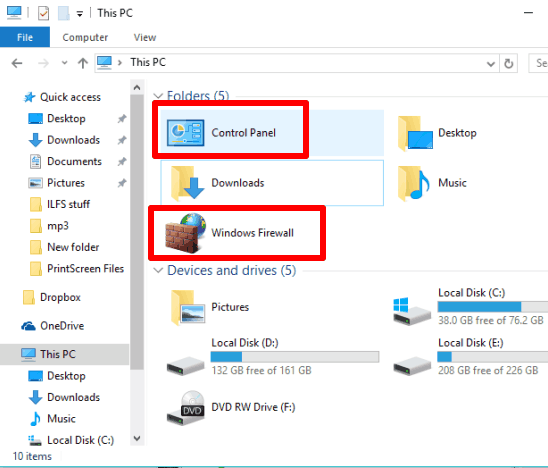 You need to use Add Shell Location button available on the interface of this software and then it will show you the entries that can be added to This PC in Windows 10 File Explorer.
You need to use Add Shell Location button available on the interface of this software and then it will show you the entries that can be added to This PC in Windows 10 File Explorer.
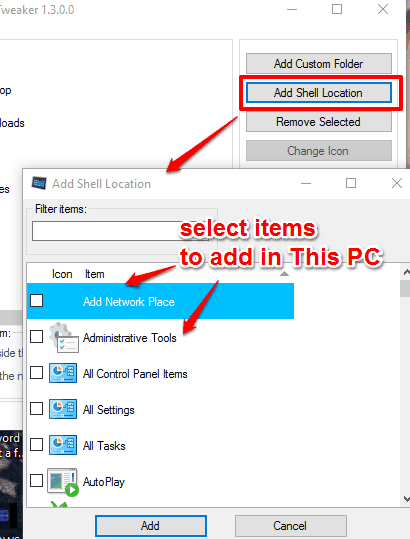
- You can also change the icon of any folder (default or custom folder) using this software.
- You can restore all the default settings in a single-click.
The Verdict:
This PC Tweaker software for Windows 10 is really a good software as it has made it possible as well as very easy to insert folders to This PC in Windows 10 File Explorer. Adding the Control Panel, Firewall, and other shell locations to This PC is a bonus provided by this software. Get it and try it yourself.
Also see: