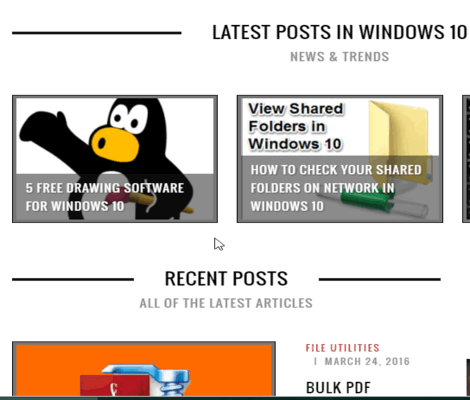This tutorial explains how to use numpad as mouse in Windows 10.
To make it happen, you need to activate or turn on Mouse Keys, which is a native feature of Windows 10. By turning on Mouse Keys, you can move the mouse cursor to the left, right, up, down, diagonally up, diagonally right, and perform left and right clicks using the numeric keys. In short, you can do anything using numpad, which you can do using mouse. This is especially useful when you don’t have mouse at the moment when working on your Windows 10 desktop or your laptop’s mouse pad is not working. Or, you want to do some precise movement of the mouse curosr. You can simply turn on Mouse Keys and move mouse using keyboard in Windows 10.
Apart from activating Mouse Keys, you can also set mouse pointer speed, which includes top speed and acceleration. Moreover, you can also speed up cursor movement using Ctrl key and slow down the speed using Shift key.
Above you can see mouse cursor movements by activating Mouse Keys on my Windows 10 PC.
Also check:
- Check Your Shared Folders On Network In Windows 10.
- Add Write Protection To USB In Windows 10
- Turn Off Windows SmartScreen In Windows 10
How To Use Numpad As Mouse In Windows 10?
Step 1: You first need to turn on Mouse Keys feature. There are a couple of options to turn on this feature:
- Go to
Control Panel → Ease of Access → Ease of Access Center → Make the mouse easier to use. There you will find “Control the mouse with the keyboard” section using which you can enable Turn on Mouse Keys option.
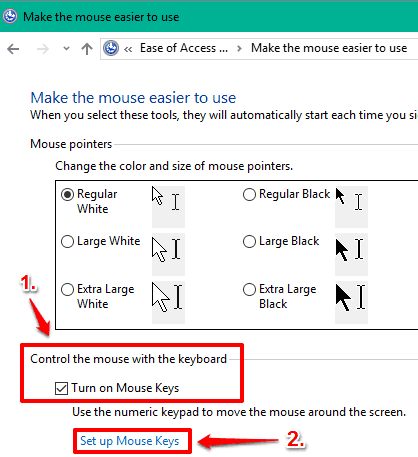
- You can also turn on/off Mouse Keys using ‘Alt+Shift+NumLock‘ hotkey. This option is suitable when you need to quickly enable and disable Mouse Keys.
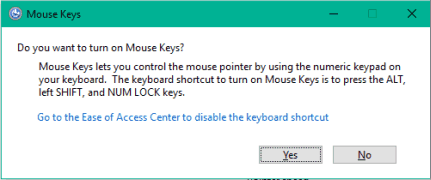
- There is also an another method to turn on Mouse Keys. Access Settings → Ease of Access → Mouse → Mouse keys. Access that location and then you can turn on Use numeric keypad to move mouse…… option.
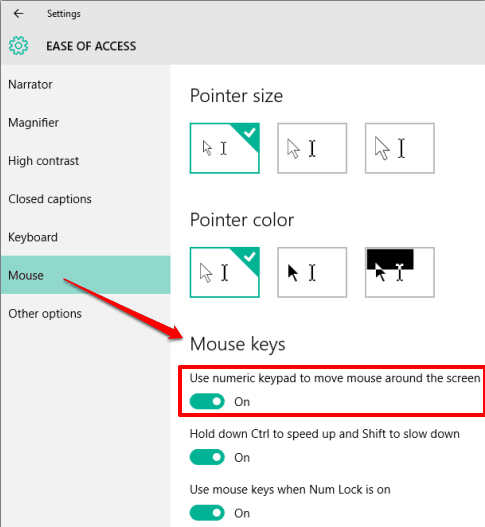
However, I would recommend you to use the first method because that method also lets you configure or setup Mouse Keys and you will have to setup Mouse Keys for better control.
Step 2: After activating Mouse Keys, you can see its icon in the system tray. This is also helpful to check if Mouse Keys is currently enabled or disabled.
Step 3: Now you need to Set up Mouse Keys. This option can be accessed using the first method only. After accessing this option, you can:
- Turn on and off Mouse Keys using Num Lock button.
- Set pointer speed
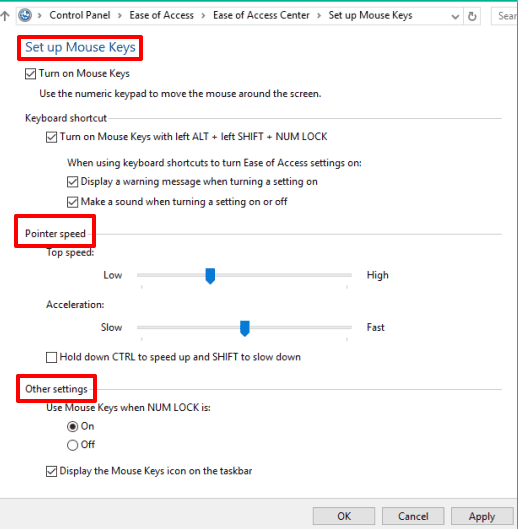
- Enable the option to speed up cursor movement and speed down cursor movement using Ctrl and Shift keys.
- Use Mouse Keys when Num Lock is on or off.
Step 4: Set options as per your need, Apply changes and save new settings. That’s it! Now use 4 or 6 key in the numpad and you will notice that mouse cursor is moving to the left/right.
Similarly, you can use other keys to move the mouse cursor. To left click and right click, you need to use ‘5’ and ‘enter’ keys. However, this setting might vary by keyboard or numpad available on your laptop.
The Verdict:
Using numpad as mouse in Windows 10 might not be so easy in starting, but a little bit practice is enough to control mouse cursor easily using numpad. Also, this will help you a lot when you have no other option for the time being.