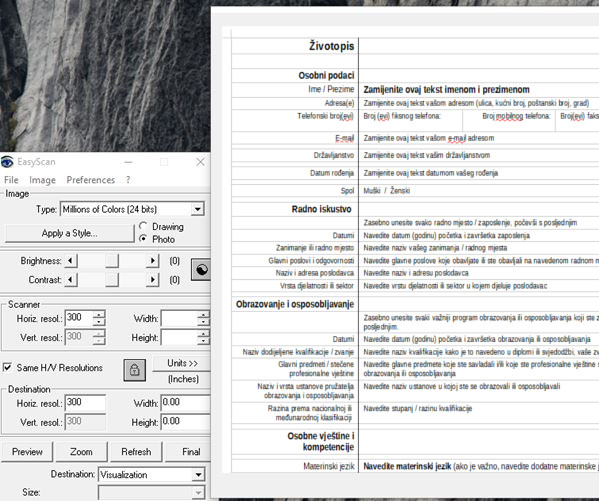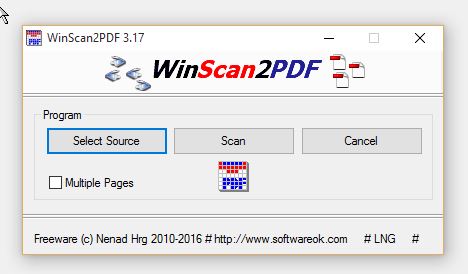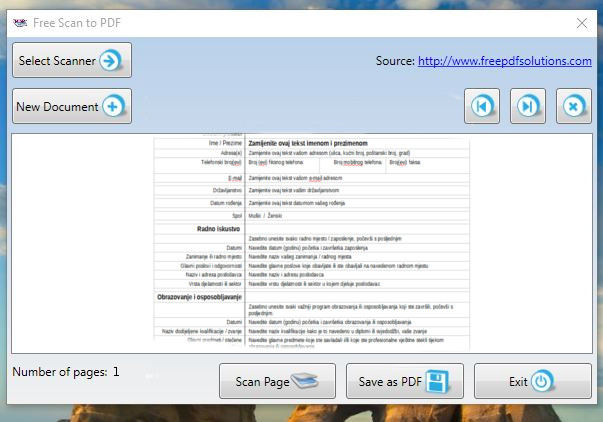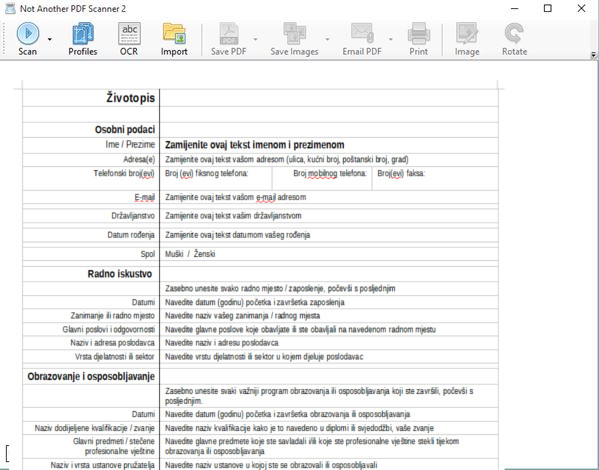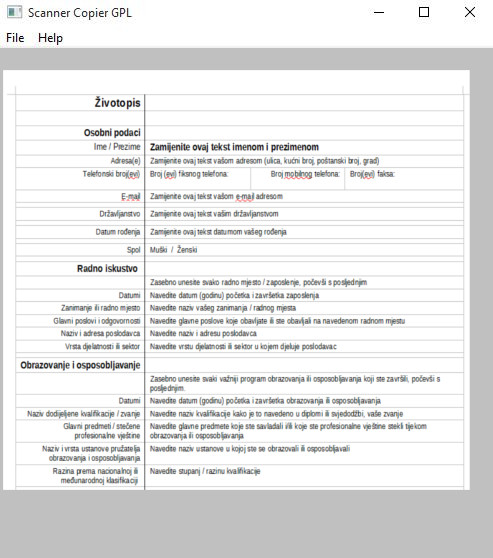Here’s a list of 5 free document scanner software for Windows 10, which can be used to scan documents on Windows 10 powered devices. Applications from the list down below will use an actual scanner, and allow you to scan documents or images into PDF, JPEG, PNG, TIFF, etc. It’s therefore important to have a scanner, with all the drivers installed, in order to use these application.
Let’s have a look at what exactly do they have to offer.
EasyScan
EasyScan is a bit dated, but very advanced document scanner software for Windows 10. You can see on the image above what I meant when I said that EasyScan is dated. Interface is showing signs of age, seeing how it’s an older application, but everything works as you’d expect it to.
To setup a scan, use the smaller window on the left. Large box to the right is there for document preview. Since this software has a document preview box, it obviously supports quick document preview, before starting a more detailed scan. Scan settings are highly customizable. You can for example set the output image type (color photo, black and white or custom), adjust brightness/contrast, DPI, scan size and more. Scan can be sent directly to printer, clipboard, application or saved to disk. All the more popular image formats like TIFF, BMP and JPEG are supported as output.
Get EasyScan.
WinScan2PDF – free document scanner software for Windows 10
WinScan2PDF is a more simplistic document scanner software. You can see from the screenshot above that not a lot of options are offered after launching the application. Just 3 buttons for selecting the scanner source, starting the scan, and canceling the whole process.
Previews aren’t possible, but you do have a useful option of being able to scan multi-page documents as a single PDF. Just put a check mark next to the “Multiple Pages” option. Doing that will scan pages to a buffer memory, before exporting them all in a single PDF. Otherwise each scan goes into its own PDF document after clicking on the “Scan” button.
Get WinScan2PDF.
Also have a look at Free Software To Extract Text From Images, PDF Files.
Free Scan to PDF
Free Scan to PDF has the same set of options as WinScan2PDF, but it’s all wrapped up in a more modern UI. There are previews here, for starters, but you’ll only see them after actually scanning the page.
Multiple pages can be scanned in a single PDF document. First use the “Select Scanner” button to select the scanner you’re going to be using. If the document has multiple pages and you’d like to create a single PDF, just keep scanning the pages using the “Scan Page” button. Each page that get’s scanned is added to the preview area in the middle of the screen. When you’re finished click on the “Save to PDF” button in order to save a PDF of the scanned pages. To start a new scan job, click on the “New Document” button from the top left corner.
Get Free Scan to PDF.
Not Another PDF Scanner 2
Like you can probably guess from its name, Not Another PDF Scanner 2, or NAPS2 for short, isn’t just another document scanner software for Windows 10 that scans docs into PDFs. From the screenshot above you can see that a lot more interesting features are available.
Most interesting feature that I was able to find is the built-in OCR module. It can be used to extract text (optical character recognition) from the scanned pages. NAPS2 also lets you save scans into TIFF, JPEG, PNG. Scanning multiple pages into single PDF, and even batch scanning is supported. In batch scanning, you set the scan settings and just change papers in the scanner, without having to click anything on the computer. Preview area down below will show scanned pages as they are being scanned. Images can also be loaded into the application, if you just want to use the OCR capabilities.
Get Not Another PDF Scanner 2.
Also have a look at Handy Scanner: Android PDF Creator.
Scanner Copier
Scanner Copier is a document scanner software for Windows 10 that takes things back a little bit. Do note that I received errors at startup, but the application worked fine.
After launching the application, you’ll just see an empty window, with “File” and “Help” menu options in the top left corner. Using the “File” menu option you can select a scanner, scan the document into the preview window and then print it out. There is no direct to disk “Save as” option. You will need a third party “Print to PDF” software to save scanned documents. Only one page at a time can be scanned.
Get Scanner Copier.
Conclusion
I like the advanced functionalities of Not Another PDF Scanner 2, especially the built-in OCR module. Use NAPS2 if you’re looking for something more advanced. Free Scan to PDF on the other hand is just the thing if you’re looking for something a bit simpler. Let me know what you think by leaving a comment down below.