Here in this article, I will introduce you to 5 websites to create Facebook Photos collages. The list includes web applications that will let you import photos from Facebook, create a collage from Facebook photos, and then download and share the collage image. These free online Facebook photo collage maker web applications offer tons of different templates, graphics, effects etc to create a perfect collage. And at last, most of these will even let you download and share the created collage file.
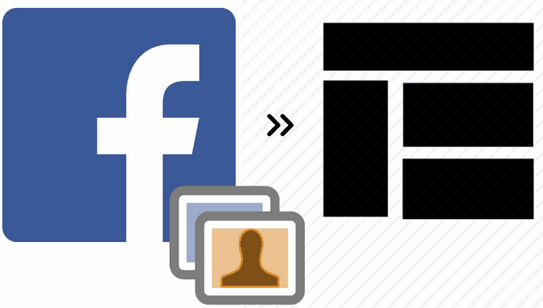
Also See: 5 free online collage maker, Create collage from Pinterest boards, 5 free collage making apps for iPhone, 5 Free software/websites to create Facebook timeline cover.
So let’s get started and see how to create a Facebook photo collage using each of these applications.
How to create Facebook photo collage using Befunky:
Befunky is a cool web application to create collages from Facebook photos. The best part is that you don’t have to register or login to the website to create a collage image. Just visit this website and start creating collage instantly with Befunky. In the editing window of Befunky, you need to import photos from Facebook and perform other editing tasks. It also lets you insert text, graphics, and patterns to your Facebook photo collage. The best part of this free website is that it will let you download collage in high quality in jpg or png format.
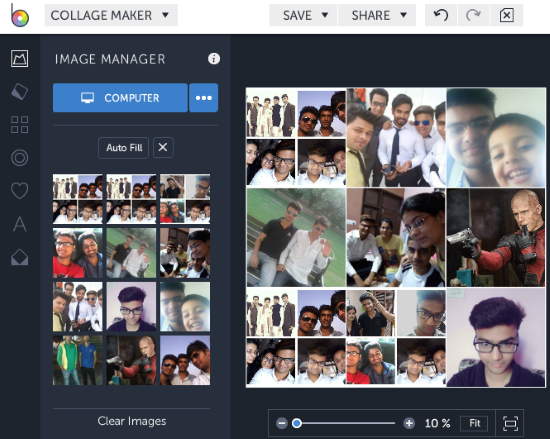
So let’s see the overview of the steps to create Facebook photo collage by using Befunky web application:
Step 1: Visit the link provided above and click on “…” icon right next to Computer button and switch to the Facebook tab.
Step 2:Click on “Get Facebook Photos” button to connect and authorize your Facebook account with Befunky. It will then display your Facebook albums. Select the pics you want to import and click on “Close button”.
Step 3: Your selected Facebook photos will appear on the left sidebar of the editing window. Now, this is where all the magic happens, and you can start building your collage from Facebook photos.
Step 4: Befunky provides really useful options to create a great collage. Normally, all collage makers give you choice of collage templates to choose from. However, Befunky goes a step further, and auto generates collage layout based on a number of images you have added. For this, you need to click on “Collage Wizard” option. This will auto-generate many collage layouts for you with your selected images and you can choose the one that you select the most. Once you have finalized the layout, you can use other elements that Befunky provides. You can add a background to the collage. You can define the spacing between each image in your collage. You can choose to round off the corners of your images. You can even add some nice looking graphics and text to your collage.
Step 5: Once you are done with everything, you can choose to download the collage that you created from your Facebook photos. You can download it to PC, or even directly save to Dropbox, Google Drive, etc. You can even directly share the collage on Facebook. And Befunky is nice enough to not add any watermark to your collage :)
How to create Facebook photo collage using Photo Collage:
Photo Collage is a web application that lets you create Facebook photos collages. Its best part is that you can use its Facebook app to create collages of Facebook photos from the Facebook interface itself. The interface of its web application and Facebook app is quite the same. Photo Collage doesn’t provide an option to choose grid layouts or templates to create a collage. It simply puts all of your FB pics on its editing window, which you can arrange and resize to create a collage. Its main drawback is that it doesn’t provide the option to download the collage image. However, you can share the created Facebook photo collage to Facebook.
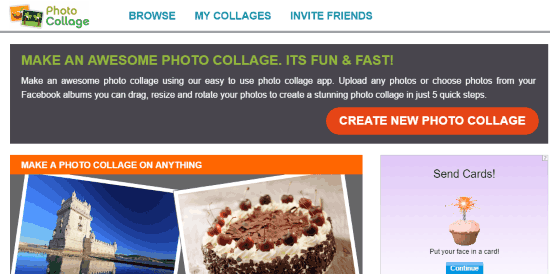
So let’s see how you can create Facebook photo collage using its Facebook app:
Step 1: Visit its Facebook app from here and then click on “Create new photo collage” button. It will then prompt you to authorize it to access your Facebook account.
Step 2: It will then display Facebook albums to select photos to create the collage. After selecting your photos, click on “Next” button.
Step 3: In this step, you have to enter the description of selected photos, after that, click on Next button to move to the next step.
Step 4: Now, all of the selected photos will be added to its editing canvas. Its editing interface allows you to arrange, move, and resize photos. After you have done the editing tasks, click on Next button.
Step 5: It will now ask you to select a category and add a description to the collage image. After specifying these details, click on Next button. It then displays a preview of the collage. You can now share it to your Facebook account by clicking on “Post on Facebook” button.
How to create collage from Facebook photos using Postermywall:
Postermywall is a web application that you can use to create a collage from your Facebook photos. It offers a number of different templates to choose from. Its best part is that it gives you the option to download the collage image. The process of creating collages out of your Facebook photos is quite simple and you can create one very quickly. You just have to select a template, choose a background theme, and import photos from Facebook. After that, arrange and resize Facebook pics and click on Download button to download it.
Note: In its free version, you’ll be able to download collage images in standard quality but the best part is that it doesn’t display any watermark on images.
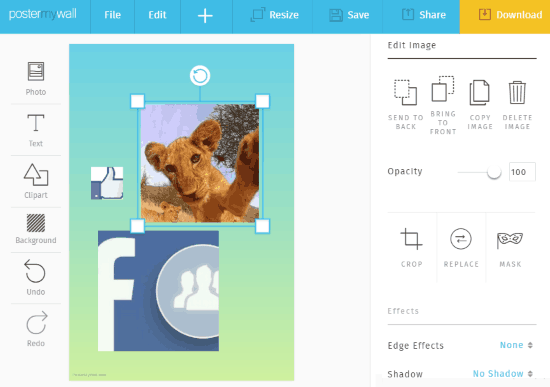
So let’s see the steps to create Facebook photo collages using Postermywall in a greater detail:
Step 1: To create a Facebook photo collage with this “Poster my wall”, you first have to create a free account on it or you can directly login with your Facebook credentials.
Step 2: After logging on to Postermywall, click on Create a design button on its homepage.
Step 3: It will now prompt you to Select a template and a background theme for your collage. After selecting template and background theme, its editing window will appear.
Step 4: To import photos from Facebook, select Photo>>Add Facebook photo. Now, you can arrange the pics on the canvas by moving them around with your mouse. If you wish to bring a pic forward or back, you can do it by “Bring to Front” and “Send to back” options respectively. You can also set the opacity levels of images differently. Apart from applying opacity levels to photos, you can also change their brightness, set photo borders, flip photos horizontally or vertically, etc. You can also apply black & white, invert, or sepia filter to your Facebook pics. It also lets you insert cute clip-arts and write plain or fancy text on your Facebook photo collage.
Step 5: Once your design is finished, click on Download button to download the collage image.
How to create Facebook photo collage using piZap:
piZap is another web application to create Facebook photo collages. PiZap also marks its presence on Android and iPhone, you can use these applications to create Facebook photo collages and share them on Facebook. It offers different grid layouts to create a Facebook photo collage and it also lets you add a background image to your Facebook photo collage.
However, its free version will only allow you to download collage images in standard quality. You can also use it create a Facebook timeline cover. Its editing features let you select and change grid layouts, add a background image, change frame color, etc
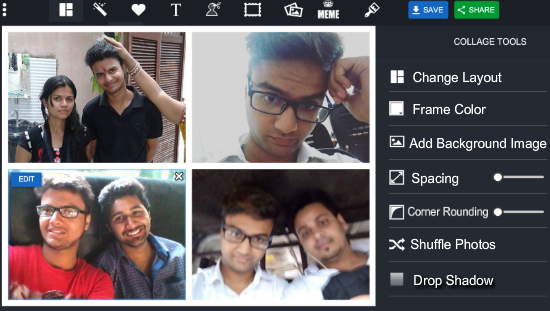
You can create a Facebook photo collage using these simple steps on piZap:
Step 1: You don’t require to create an account on piZap to create a collage, just visit on its homepage from the link provided above and click on Start button.
Step2 : After that, Select collage and then select the grid layout for the collage.
Step 3: Now click on “Add a photo” that appears in a cell of the grid and then select “Facebook”, which will pop-up a small browser window to authorize piZap to access your Facebook account. After you have authorized piZap, it will then display your Facebook albums to import photos. Repeat this step for all cells in the grid.
Step 4: After importing pics from Facebook, you can edit the Facebook photo collage. You can change the default grid layout and add a background image to it. You can also choose to alter the spacing between different images of your collage and round-off the corner of photos included in the collage. It also lets you insert stickers, memes, and text on collages. You can also test your creativity by choosing its option to draw freehand on Facebook photo collage.
Once you are done with the editing process, click on “save” button, to download the collage image or share it on Facebook.
Download its Android app from here. Download its iPhone app from here.
How to create Facebook photo collages using Photovisi:
Photovisi is another web application to create Facebook photo collage. It offers tons of different templates to choose from and lets you create an attractive collage. Just like other online Facebook collage makers included in this article, it also lets you insert shapes and texts into your Facebook collages. Its free version just allows you to download the created Facebook collage image in a low-resolution quality.
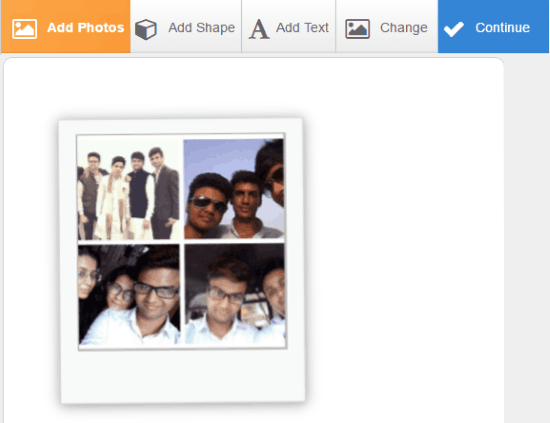
So let’s quickly see the steps to create Facebook photo collages using Photovisi:
Step 1: Visit the homepage of Photovisi from the link provided above and select a template for your collage.
Step 2: After you have selected a template, its editing window will appear automatically. From there, click on Add photos button and select Facebook to import photos from Facebook and your Facebook pics will be added to the editing canvas.
Step 3: Now, you can start editing your Facebook photo collage by arranging the pics. You can move the pics around the editing canvas, and when you click on a particular pic its editing toolbox will appear. With this pic editing toolbox, you can bring an image forward or send it back, crop the image, and set the opacity level of the image. You can also insert different type of shapes and write some text on your Facebook photo collage. It also lets you choose a design or add an image as the background of your collage.
After that simply, click on Continue button to download the created Facebook collage file.
Verdict:
In this article, I have covered 5 free web applications to create Facebook photo collages. I personally liked Befunky as it offers a collage maker wizard and automatically selects the grid layout based on the number of images selected. Apart from Befunky, I can also recommend piZap and Postermywall to create Facebook photo collages.