This tutorial explains how to open system menus always to left or right in Windows 10. By default, when you access right-click context menu and sub-menus or menu of some system application (say Notepad), it opens always right to the mouse pointer. However, if you want to open menus always to left, then you can do it easily by adding a simple tweak in the Windows 10 Registry. Also, when you think opening the system menu to right is more suitable, then you can undo the changes.
In this tutorial I have covered all the steps that will help you set system menus to open always to left or right in Windows 10. Also, do note that it doesn’t work for third-party applications (like web browsers, image editors, etc.).

Above you can see before and after comparison of a Notepad menu. Earlier it used to open to the right, but after tweaking the Registry, the same menu is opening to the left.
How To Open Any System Menu Always To The Left or Right In Windows 10?
Step 1: Open the Registry Editor window and find Windows key. Here is the location: HKEY_CURRENT_USER\SOFTWARE\Microsoft\Windows NT\CurrentVersion\Windows.
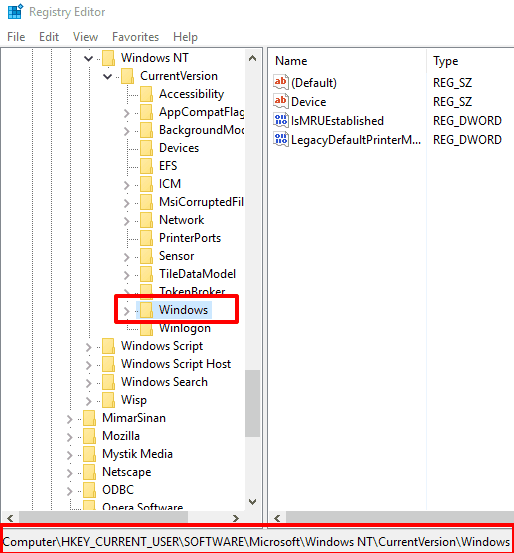
Step 2: Under this Windows key, you need to create a String Value key and name it “MenuDropAlignment“.
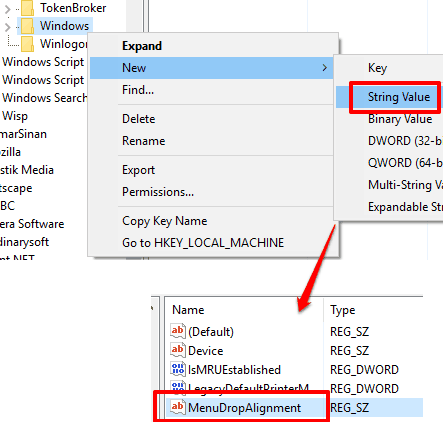
Step 3: Now set the value data of this newly created String value to ‘1’. This indicates that you have set menu to open always to the left. Press OK and then close the Registry editor.
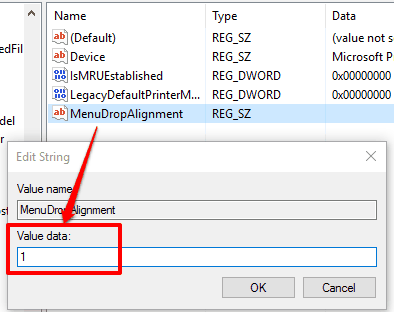
Step 4: Restart your PC. Now open a system menu or do a right-click on the desktop. You will notice that menu is opening to the left.
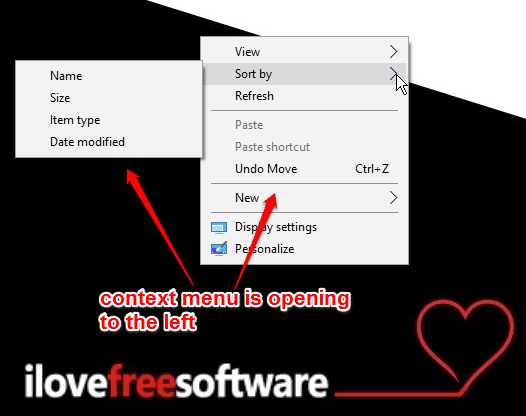
Step 5: To keep the default settings, that means to open menus to the right side, you have to repeat step 1 to 3. But, in step 3, you need to set value data to ‘0’. After that, restart PC, and menu opening setting will be set to the default state.
You can also learn how to remove ‘send to’ menu and add file attributes options to Windows 10 system menu.
The Verdict:
Some of us are comfortable to access system menu with right alignment, while others find it more convenient to access menus with left alignment. So, whatever you prefer, you can follow the steps of this tutorial and easily change the system menu alignment to always open it left or right on your Windows 10 PC.