This tutorial explains how to show Search Glyph icon in Cortana search box in Windows 10. You must have noticed that with the default settings, Search Glyph icon isn’t visible in the Search box of Cortana. However, there is a very simple trick using which you can enable the hidden option and show Search Glyph in Cortana search box in Windows 10.
You need to use Windows 10 Registry and add a couple of tweaks. After that, Search Glyph icon will visible immediately after applying the tweaks. The screenshot below shows before and after difference for Cortana search box. Earlier, no Search Glyph icon was there, but after it is visible. All it is possible with a few simple steps.
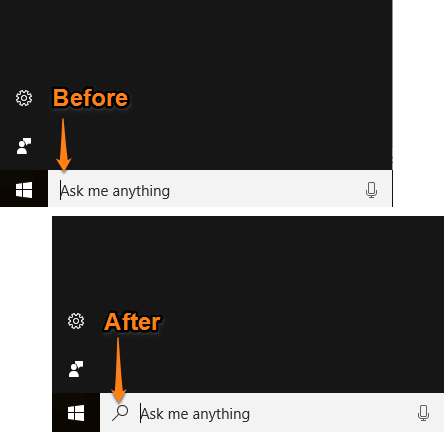
How To Show Search Glyph Icon In Cortana Search Box In Windows 10?
Step 1: First of all, you have to access the Flighting key which is available under the Search key in Windows 10 Registry. You can access that key by: HKEY_CURRENT_USER→ SOFTWARE→ Microsoft→ Windows→ CurrentVersion→ Search→ Flighting.
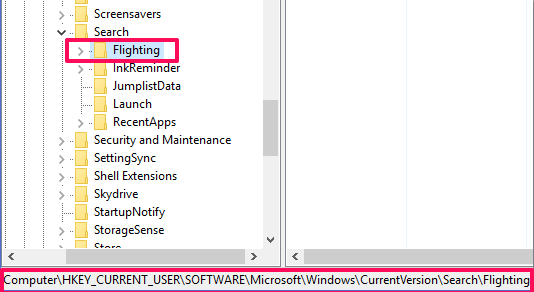
Step 2: Now check if Current and RotateFlight DWORD values available under Flighting key are set to ‘0‘. If yes, then you don’t have to do anything. If not, then set their value data to ‘0’.
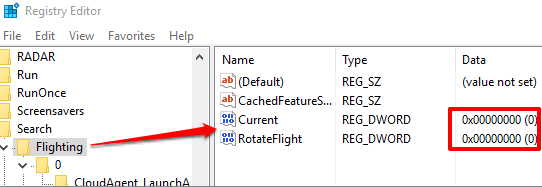
Step 3: Now expand Flighting key and you will see ‘0’ and ‘1’ named sub keys. Expand ‘0’ key and you will see ShowSearchGlyphLeftOfSearchBox key. This key contains a Value named DWORD value whose Value data is set to ‘0’ by default. Simply change its value data to ‘1’.
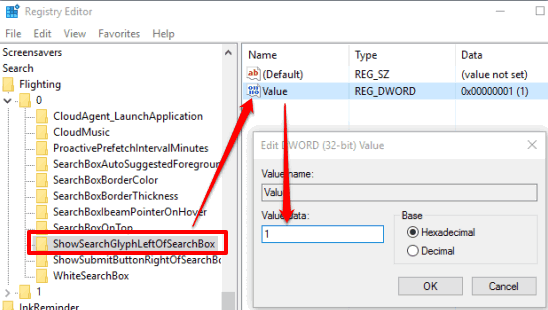
That’s it! Now you can see the magic. Click on the Search box of Cortana and you will see that Search Glyph icon is visible on the left side in the search box.
When you don’t want to view this Search Glyph icon in the Search box, simply set value data of Value DWORD value back to ‘0’.
Here are some interesting tricks: How to Get Google Search Results in Windows 10 Search Box, Change Search Box Text of Cortana with Any Custom Text In Windows 10, and How to Change Color of Search Box In Windows 10 Taskbar.
The Verdict:
Although adding Search Glyph icon in the Search box doesn’t make any changes in the search results, but those who want to add this icon in Cortana Search box, this tutorial is quite useful. Just a few simple steps and you can add or remove Search Glyph icon in Cortana Search box in Windows 10.