This tutorial explains how to automatically close a running application at scheduled time in Windows 10. You can do this with a very simple command line tool, known as “Run and Kill“. You need to use this tool and Command Prompt window to set time in hours, minutes, or seconds for the application/program that you want to close. As soon as the command is executed, it launches that particular program automatically, silently monitors its running time, and automatically closes it at the scheduled time. You can configure this tool for multiple applications.
It can be handy when you have to download something and want download manager to automatically close after completing the download. Or else, you can use it when you want to analyze system behavior after running and closing a particular application at a specific time. Just give the command and this tool will do the rest of the task to launch the application and close it on scheduled time.
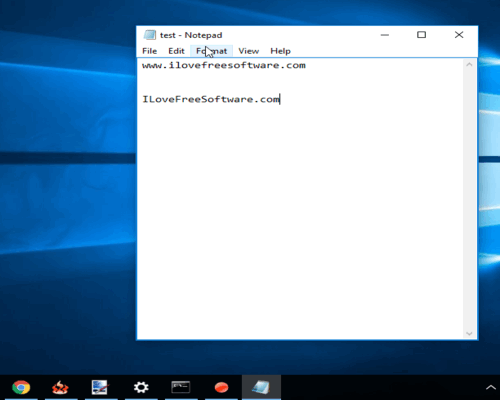
Note: If the application that you want to close automatically is already running, then in that case, the command won’t work. So, you first have to close the application, schedule command, and let this software run that application. Also, this tool closes the application without displaying any warning. So, if there is some unsaved work, you might lose it as the application is terminated at the scheduled time. It is good to save your work time to time when using this tool.
How To Close A Running Application On Scheduled Time In Windows 10?
This tool doesn’t provide any graphical interface, but you can execute its application file to run a test. The test launches Windows Notepad which is closes automatically after 30 seconds. This is just to preview that how the tool works. To use this tool to run and then automatically close a particular application, you need to follow these steps:
Step 1: Grab the zip file of this tool and extract it to access RunAndKill named application file.
Step 2: Open the Command Prompt window and drag n drop RunAndKill application. Now continue the command by entering the source location of the program or application and time to close that program automatically. Do not use the desktop shortcut location of program. Only the EXE location is needed. So, your command would be: RunAndKill.exe “source location of program” HH:MM:SS. The time format should be in HH:MM:SS.
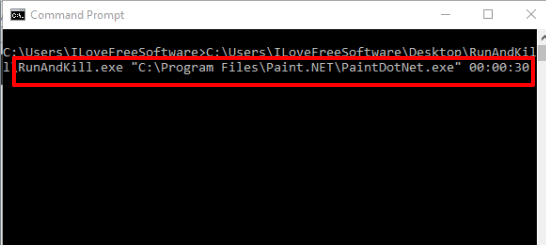
Step 3: Execute the command.
Now the tool will automatically launch that particular program. You can start working on that program and save your work. When the scheduled time is reached, the program is terminated automatically by this tool.
In a similar way, you can set and execute commands for other applications.
The Verdict:
It is a very useful software and does whatever is promised very well. You can use it for different purposes. There are other software available to launch programs at scheduled time, but those can’t be used to schedule time to close a program. So, for this purpose, I guess this tool is good. Also, the tool actually needs Command Prompt window, still using it is as easy as some software having graphical interface. Just carefully execute the command and it will close application or program at scheduled time.