SysGauge is a free Window monitoring software to monitor network activity of multiple network adapters, CPU usage of a single application process, memory usage, disk usage, and other system resources. The best part is that it displays a real-time graph in which it shows the current value of a counter i.e. CPU usage, network speed, etc. You can add multiple counters and monitor all of them at once from its intuitive interface. It displays the current, maximum, and the average value of a counter. For example, if you are monitoring the CPU usage of a process then you can see the current CPU usage value (real-time), maximum CPU usage value, and the average CPU usage value for that process. Same goes for monitoring network activity, operating system resources, etc. You can see a real-time graph of each of these counters on its main screen. Unfortunately, you can only see one graph at a time. In addition to these features, you can also set a notification or error message if a counter value reaches a certain value or fall below a specified value.
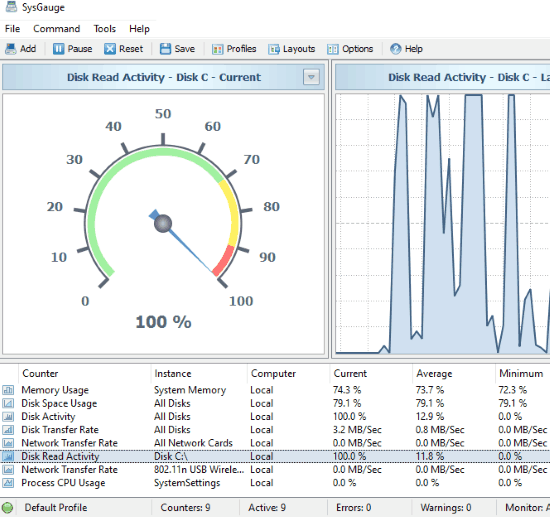
In addition to its handy monitoring options, it also comes with excellent reporting options like you can choose to save the system monitoring report in HTML, PDF, XLS, CSV, etc format after every 10 mins, 30 mins, to 24 hours. It also gives you the option to email the system monitor report to an email address after every 10 minutes, 20 minutes, etc. Unfortunately, its email notifications options didn’t quite work for me. You can see it at your end to see if it works for you at your end.
Previously, I reviewed another Windows application monitor CALLED Kiwi Application Monitor which can perform actions like restart, shutdown PC, etc when a process starts, end, exceeds a specified system memory value, etc. This option is found missing in SysGauge. However, you can set up desktop notifications if a process, CPU usage, network activity, etc exceeds or reduced as per a threshold value. However, what separates it out from the previous application monitor is that it displays a real-time monitoring graph of the monitored system resources and you can monitor disk activity, network activity, etc too.
How to use this free Windows monitoring software to monitor CPU usage of a process, network activity, etc:
You can easily get started with SysGauge, just download it from the link provided at the end of this review and install it. After that, you will see its interface as shown in the main screenshot above. By default, this freeware displays disk transfer rate, network transfer rate, process CPU usage, etc counters. Select any of these counters to see its real-time graph.
You can also add many other counters related to network activities, operating system resources, etc to monitor. To add other counters to monitor, click on the Add button on its interface. After that, you will see a dialog box as shown in the screenshot below. You can browse the categories of the counter from the leftmost panel and select sub-categories to specifically monitor a specific component of your system. Let’s say you want to monitor the CPU usage of a process; then select the Process Status>>Process CPU usage>>Select a process to monitor. At last, click on the “+Add” button to monitor the CPU usage of that process. It will be added to the main interface and you can see it in the counters section along with the other preset counters. To view its real-time graph, you have to select it from the counter’s section.
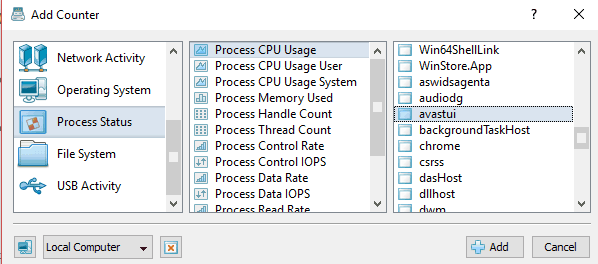
As I mentioned, you can also set desktop notifications to receive alerts when a counter value gets below or exceeds as per the specified threshold value. To monitor a counter, right click on it and select the Edit counter option. After that, you will see a dialog box as shown in the screenshot below. In this dialog box, you have to create a filter from which you can monitor the current, average, and max value which gets more or less than the specified value. At last, click on the OK button to create the rule for desktop notification.
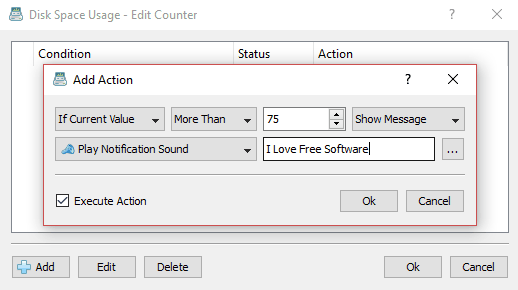
Verdict:
SysGauge is a free PC monitor software to monitor disk activity, network activity, CPU usage, etc. What I liked the most about this free software is that you can even monitor the CPU usage of a specific process or a process of a specific Windows user from it. In addition to this, you can also set up notifications or warnings for counters that exceeds a certain vlaue or when the counter value gets below the specified counter value. I will definitely recommend this freeware as from it, you can monitor all of your system resources from the same place and it also shows a real-time graph of the system resources.