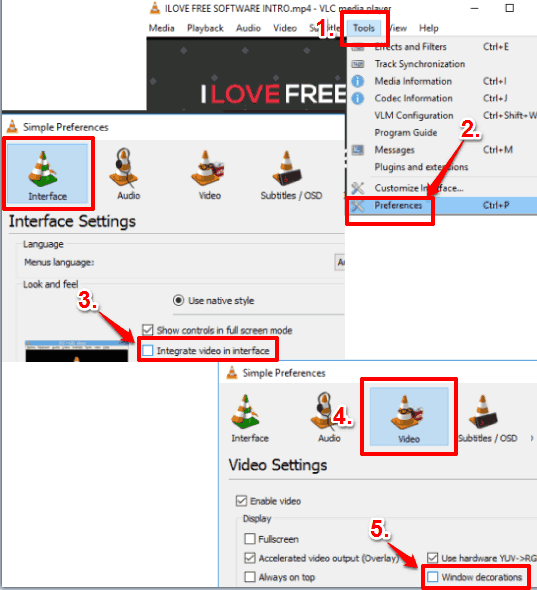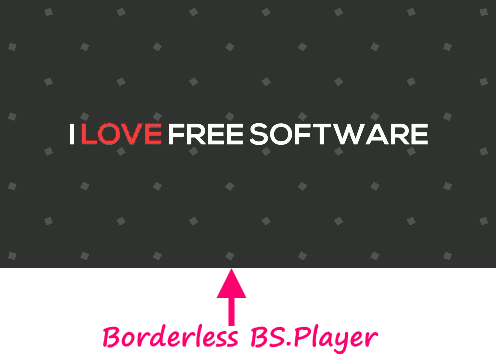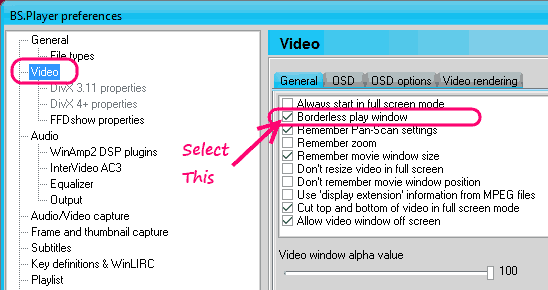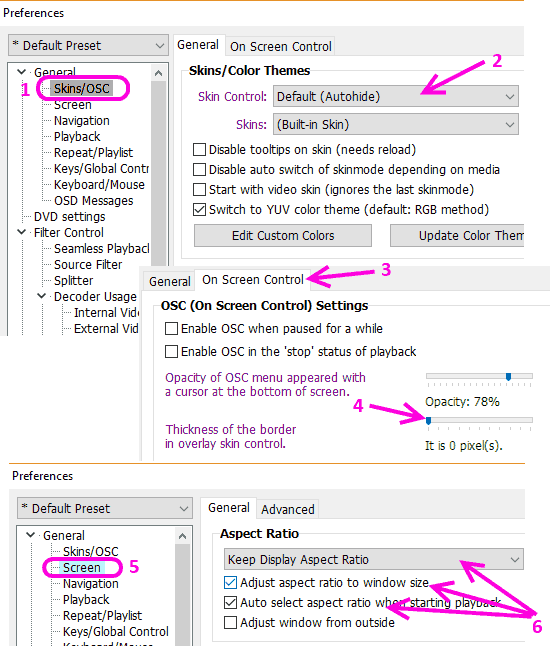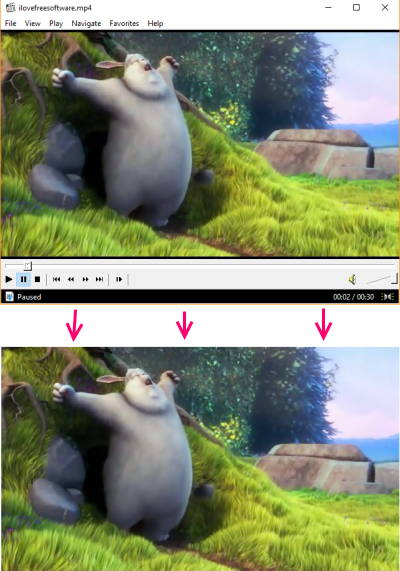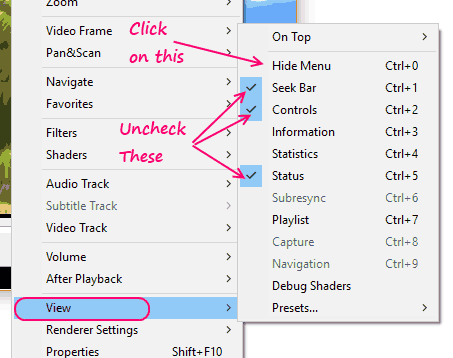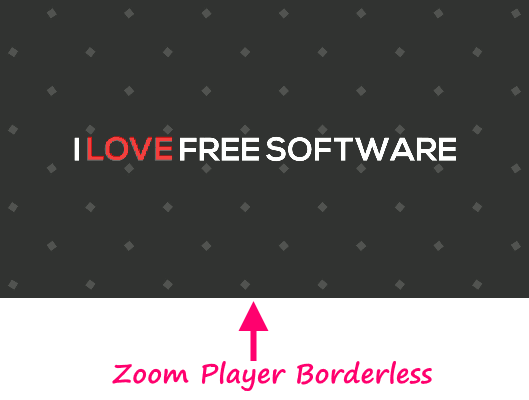In this article I will talk about 5 free borderless video players. These are normal popular media players that can be made borderless. Some of these come with a built-in borderless option that will remove all the frames of the player and will make it completely frameless, while some require easy tweaks to make them borderless.
Even though there are a ton of free media players, but most of them do not have a borderless mode. Using borderless media player, you can play any video on your desktop, without any borders. Go through this list and let me know which of these you like the most.
VLC Player
It is apt to start this list with the most popular free media player: VLC. Not many people know that VLC can be made borderless too. To make VLC borderless, follow these steps:
- Go to Tools > Preferences. Uncheck “Integrate Video in Interface”.
- Then click on “Video” and uncheck “Window decorations”.
Now close VLC and open again, and you will see that videos will open in frameless mode.
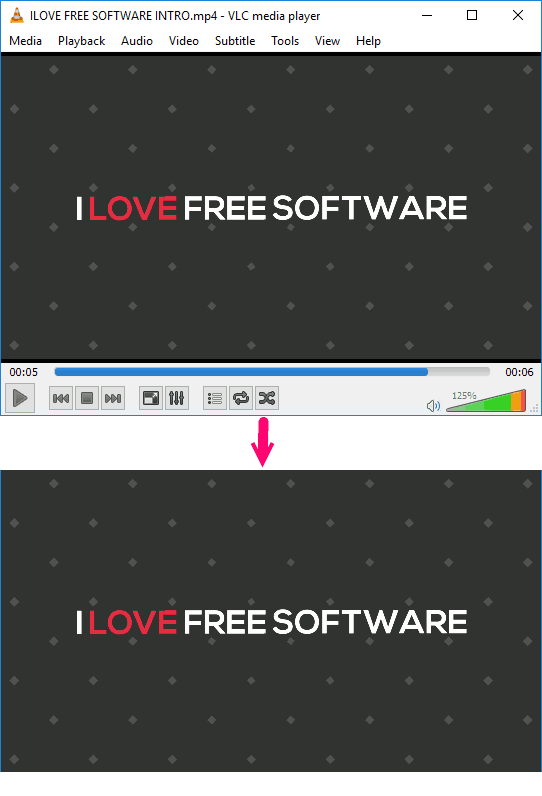 However, in this mode, you won’t be able to resize or move VLC. But there is a solution to that. You can read details here.
However, in this mode, you won’t be able to resize or move VLC. But there is a solution to that. You can read details here.
So, if you are already using VLC, you can use that as a frameless video player. Also, it comes with built-in codec packs, so it will play all the popular media formats, without a need to install additional codec packs.
BS.Player
BS.Player is a popular free media player that comes with frameless mode. In fact, by default it is a frameless video player. When you run any video in BS.Player, it will open on its interface without any frames. Even the controls are not available on the video; you can access controls separately in the main BS.Player window that stays open separately, and can be separately minimized. This frameless video player can be resized and can be placed anywhere on the screen.
There is only a small challenge with BS.Player that it shows a small White bar on top of its interface, but apart from that there is no border or frame. However, you can actually remove that White bar as well to make BS.Player truly borderless.
How to Make BS.Player Borderless:
For this, right click anywhere on the interface of the player, then choose Options > Preferences. In the window that opens up, click on “Video” on the left side. Then on the right side, select option of “Borderless play window”. This will remove even that small border, and will make BS.Player truly borderless.
So, this is how you can make BS.Player borderless.
Also check out media players to play frame by frame videos.
KMPlayer
KMPlayer is another popular free media player. There are a couple of settings that you can do in KMPlayer to make it frameless. In frameless mode, it won’t show any border etc. I actually found it even better than VLC in frameless mode. This is because when in borderless mode, you can easily move or resize KMPlayer. Also, as soon as you take mouse over the player window, all the playback controls again become visible, using which you can easily control video playback.
Here are the steps to make KMPlayer Borderless:
- Open KMPlayer. Right click on its interface. In the right click menu, select “Option”, and then select “Advanced Menu”. Basically, we have enabled the Advanced Menu of KMPlayer in this step.
- Again Right click on the interface. Go to Options > Preferences. Under “General”, select “Skins/OSC”. On the right side window, you will see “Skin Control:”. In that drop-down, select “Default (Authohide)”.
- While on the same window, click on “On Screen Control” tab at the top right. In this tab, you will see a slider to control the width of the border. Name of this slider is “Thickness of the border in overlay skin control”. Slide this to left to make it zero.
- In the same window, click on “Screen” on the left side. On the right side, there is section of “Aspect Ratio”. In the drop-down, select “Keep Display Aspect Ratio”. Below that, you will see two options “Adjust Aspect Ratio to Window Size”, and “Auto Select Aspect Ratio when Starting Playback”. Select both these options.
Now you have made KMPlayer frameless and you can enjoy your videos in borderless mode in KMPlayer. Also, you can easily resize or move the player, to adjust it to size of your video. Also, remember that KMPlayer has tons of additional features as well, and supports many unique things, like, play multiple videos simultaneously. So, if you decide to switch to it as your preferred media player, I suggest you to explore its other capabilities too.
MPC-HC:
MPC-HC is another popular free open source media player. It is very easy to make MPC-HC borderless, without using any external skin or plugin. And when it is made borderless, you can easily move or resize it. Also, the settings are pretty easy to do.
Here are the steps to make MPC-HC Borderless:
- Run MPC-HC. Right click on its window. In the context menu, click on “View”. This will open another sub-menu. We need to make all the changes in this sub-menu only.
- In the sub-menu, uncheck the following: Seek Bar, Controls, and Status.
- While still in the sub-menu, click on “Hide Menu”.
That’s it. You will see that MPC-HC has become borderless now. There is no border at all in the bordeless mode (if you see any border, then that is a part of your video).
Zoom Player
Zoom Player is another free media player that can be used as a borderless media player. This player actually makes it very easy to switch to borderless mode, with just a hotkey! Also, as was the case with VLC Player, you can’t move or resize the player window when it is in borderless mode. However, availability of Hotkey means that you can press a hotkey to get back to normal mode, then move / resize the player window, and then again press the hotkey to get into borderless mode.
Here are steps to make Zoom Player borderless:
- As I mentioned, you can make Zoom Player borderless just by pressing a hotkey. Start Zoom Player, and play and video in it. Now, press F7 key. You will see that the player will immediately become frameless. The experience that it gives is truly borderless, with no border being visible at all.
- To get back to normal mode, just press the F6 key.
- When in borderless mode, you won’t be able to move or resize it. For that, press F6 to get back to normal mode, then move or resize it as per your liking, and again press F7 to get into borderless mode.
- There is a setting also that you can do to improve the experience. Right click on the interface of the player, and click on “Options / Setup”. In the window that pops up, select “Interface” from the left side. Then, on the right side, select the option that says “Auto-Size the user interface to match the Source Video Resolution”.
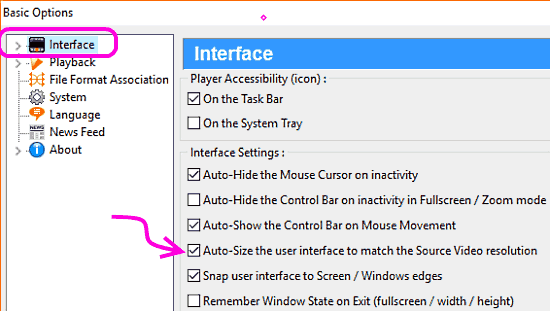 That’s pretty much all you need to do to experience a true borderless video playing experience with Zoom Player.
That’s pretty much all you need to do to experience a true borderless video playing experience with Zoom Player.
Do note that this player comes in both free as well as paid versions, so make sure you download the correct version.
Closing Words:
So, above are 5 popular borderless frameless media players. I have listed VLC at the top, simply because it is the most popular one. But it is definitely not the easiest to use when in frameless mode, as an additional software is required to move and resize the window. In terms of ease of use, I would recommend MPC-HC and BS.Player.
Do you know some other borderless media player? Let me know in comments below.