This tutorial explains how to disable Microphone in Windows 10 PC. There are three different and native options using which you can turn off Microphone in Windows 10. You can use Device Manager, Registry Editor, Sound window to turn off or disable Microphone in Windows 10 PC.
I have separately covered all three methods in detail. So it will become really easy for you to disable mic in Windows 10 PC. You can also turn on microphone any time you need it. There are some apps, websites, and programs that need microphone access. So you can decide when you want to let them access microphone and when to disable access.
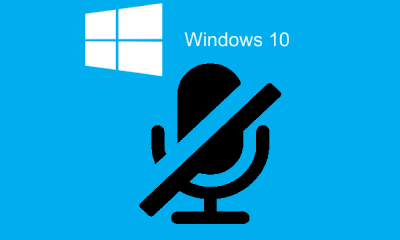
Let’s start with the very easy method to turn off the microphone in Windows 10.
Method 1: How To Disable Microphone In Windows 10 PC Using Sound Window?
This is the simplest method here to disable mic in Windows 10 PC. You need to access Sound window and then Microphone to disable it.
Step 1: Type sound in Search box and enter key to open Sound window. After that, access Recording tab available in Sound window. Alternatively, you can directly open Recording tab in Sound window. For this, right-click the volume icon and then click Recording devices option. This will open Sound window with Recording tab.
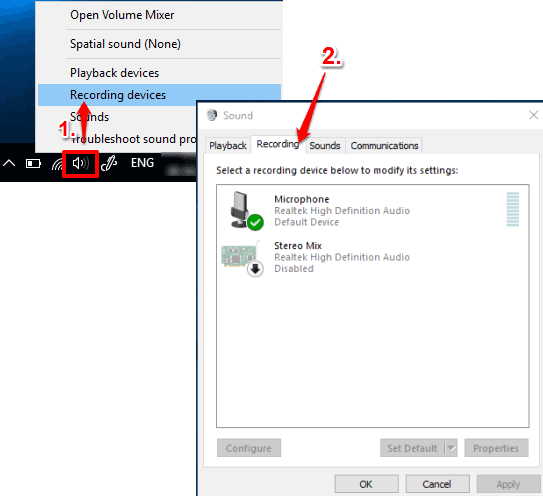
Step 2: In Recording tab, you will see Microphone option. To turn off Microphone, right-click that option, and select Disable option.
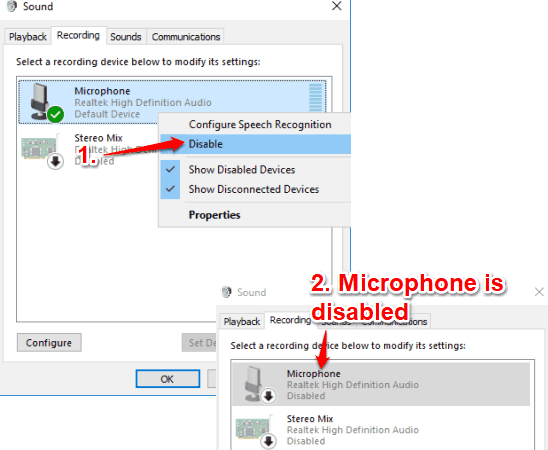
That’s it! As it is visible in the screenshot above, Microphone is disabled. To turn it on again, right-click on Microphone option and this time you will see Enable option. Select that option and microphone will enable again.
You can also have a look at the quick video added below:
Method 2: How To Disable Microphone In Windows 10 PC Using Device Manager?
This method is lengthier than method 1 but very helpful to completely turn off microphone in Windows 10 PC.
Step 1: Type device in Search box and use enter key. It will open Device Manager.
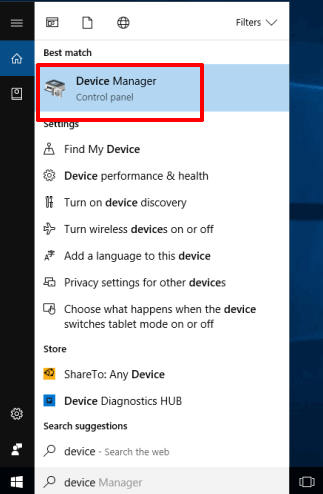
Step 2: In Device Manager, find and then expand “Audio inputs and outputs” menu. This menu contains Microphone option. After accessing that option, right-click on that option and then click “Disable device” option.
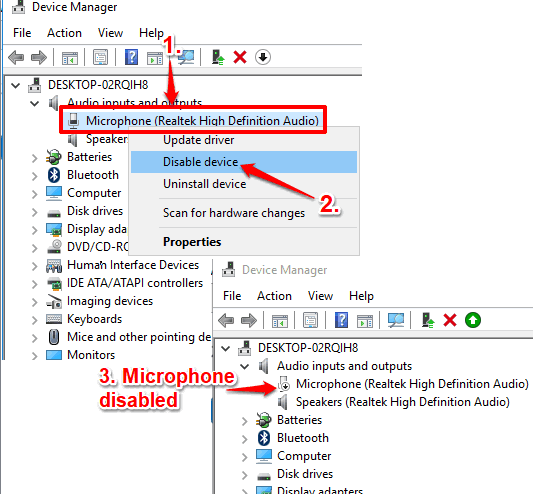
This will turn off Microphone. You will also see that Microphone icon is changed which indicates that it is disabled.
To enable Microphone again, you can right-click Microphone option, and this time you will see Enable device option. Use that option and Microphone will be enabled again.
Method 3: How To Disable Microphone In Windows 10 PC Using Registry Editor?
This is also a lengthy method and we have to use Registry Editor in this method to disable Microphone. Before trying this method, do note that we have to modify the DWORD value of a particular registry key (mentioned below), which is available under Capture key. You might not find that particular key because different PCs have different keys under Capture key. This method worked for me. You can check if the same key exists on your PC or there is some other key that can do the same for your PC.
Step 1: Press Win+R to open Run box. After that, type regedit, and Enter. It will start the Registry Editor. You can also open Registry using Search box (typing regedit in Search box and then pressing Enter).
Step 2: After accessing Registry, find the Capture key. You can access this key by expanding HKEY_LOCAL_MACHINE, SOFTWARE, Microsoft, Windows, CurrentVersion, MMDevices, and Audio key. This Audio key has Capture key.
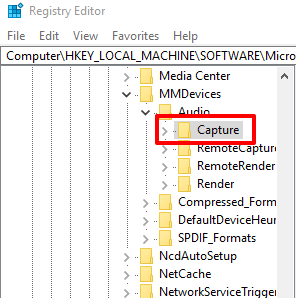
Step 3: Expand Capture key and you will see multiple keys with very long names. Now the key that worked for me is “{5ad746a5-f9d6-4db4-8818-e6a84c8a4ffa}” key. This key has a “DeviceState” named DWORD value. See the screenshot visible below:
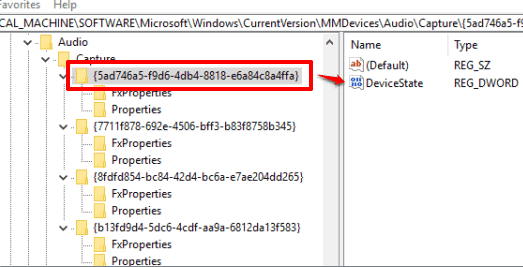
Double-click DeviceState DWORD value.
Step 4: DeviceState DWORD value has a Value data field that contains ‘1’ in it. That means Microphone is enabled. Change this value with “10000001” and press OK button.
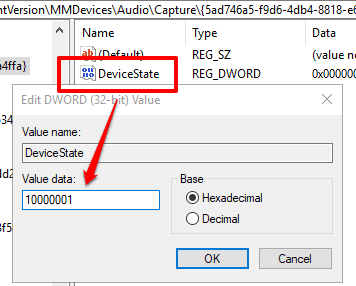
Now you have disabled microphone on your Windows 10 PC.
To enable microphone again, replace ‘10000001’ with ‘1’ in value data field of DeviceState DWORD value and save it.
The Verdict:
These are three built-in and easy options to help you completely disable Microphone in Windows 10 PC. There are options available to disable Microphone for apps or Disable Microphone for websites (when using Chrome) in your Windows 10 PC, but it won’t completely disable microphone. So if you are looking for some way using which you can completely disable microphone, then these three methods will be helpful.