This tutorial covers how to remove Toolbars option from Taskbar context menu in Windows 10. Toolbars option in Windows 10 taskbar right-click menu helps to add links to some folder(s), desktop, etc. But, if you don’t use this feature or option and want to remove it from taskbar context menu in Windows 10, then you can do it using two methods. You can use LGPO (Local Group Policy) and/or Registry of Windows 10. These two methods will also help you add Toolbars option back again.
The screenshot below shows that earlier Toolbars option and a toolbar was visible, but later it is removed. You can also do the same using these two methods.
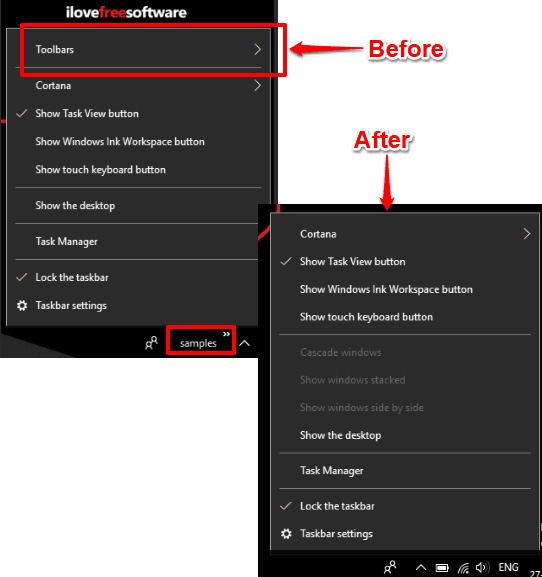
Let’s start with first method.
Method 1: How To Remove Toolbars Option from Taskbar Context menu In Windows 10 Using Local Group Policy?
Step 1: Write “policy” 0r “gpedit.msc” 0r “group policy” in Search box and then you can open GPO (Local Group Policy window).
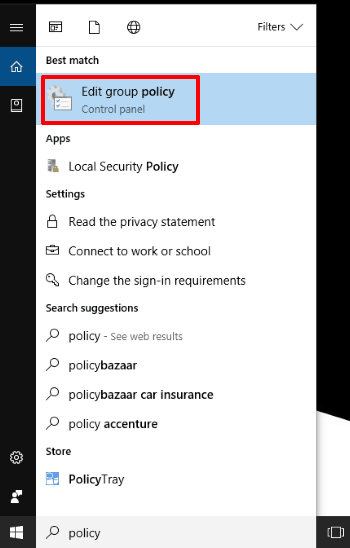
Step 2: In GPO, look for the Start Menu and Taskbar folder. This folder can be found easily by this path: User Configuration, then exploring Administrative Templates folder, and Start Menu and Taskbar folder will visible. Clicking that folder will show a lot of options at the right side. The options list is huge. Scroll down that list and double-tap the “Do not display any custom toolbars in the taskbar” option.
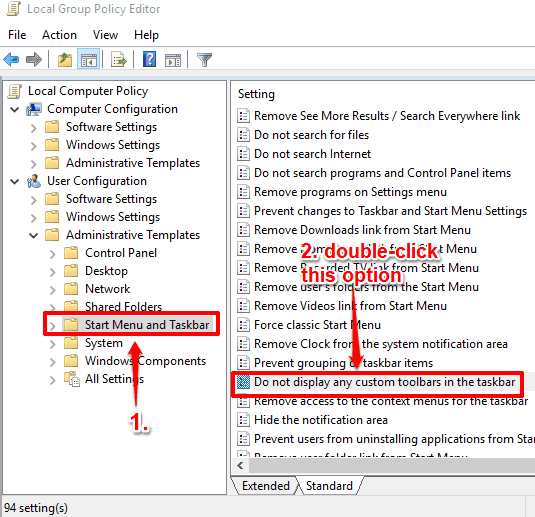
Step 3: A new Do not display any custom……. window will open. That window has Not Configured, Enabled, and Disabled options. You need to click Enabled and then save it.
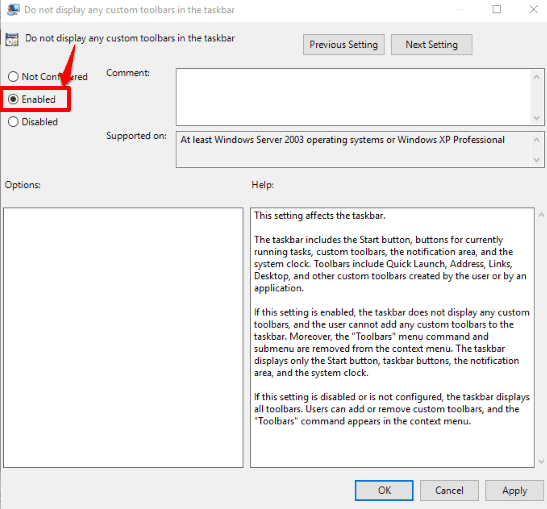
This will immediately remove Toolbars option from the context menu of Windows 10 taskbar.
To show Toolbars option again, click Not Configured option, and save it.
Method 1: How To Disable Toolbars Option from Windows 10 Taskbar Context menu Using Registry Editor?
Step 1: Open regedit (or Registry Editor). Enter regedit in Search box and then you can open Registry.
Step 2: Check if “Explorer” key is available in Registry or not. You can find this key here: HKEY_CURRENT_USER root key, then expand Software key, expand Microsoft key, then double-click the Windows key, CurrentVersion key, Policies, and under this key you will see Explorer key. If this Explorer key is not available, right-click on the Microsoft key→ New→ Key. New key will generate and then you can rename it as Explorer.
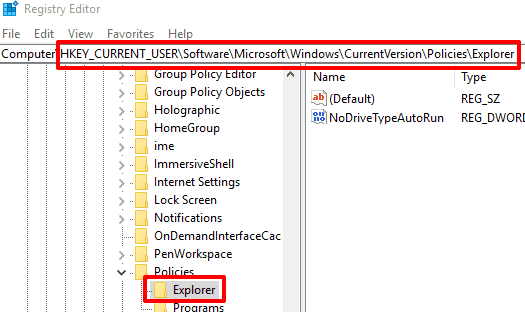
Step 3: Create DWORD value and give it a name “NoToolbarsOnTaskbar“.
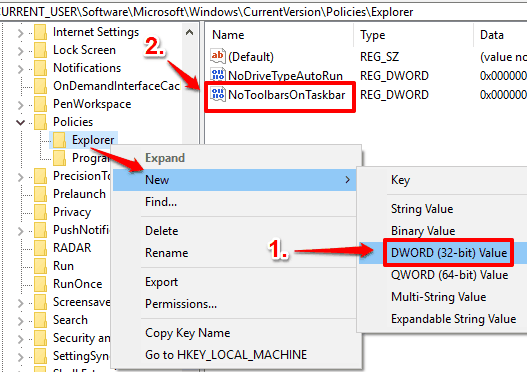
Step 4: This NoToolbarsOnTaskbar Dword has ‘0’ in its Value data. Change it to ‘1‘. See the screenshot below.
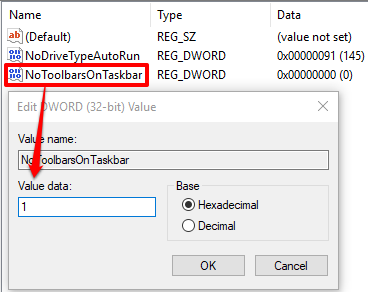
Save the changes using OK button and restart File Explorer/PC. This will remove Toolbars option from Windows 10 taskbar right-click menu.
To show Toolbars option again in taskbar context menu, add ‘0’ in Value data and restart File Explorer.
You can also learn how to Disable Right Click Menu of Windows 10 Taskbar and Disable All Settings of Windows 10 Taskbar.
The Verdict:
There are lots of interesting features in Windows 10, but I didn’t find Toolbars option useful to me. If you also want to remove Toolbars option, then try any of these two methods. My favorite method here is Group Policy Editor.