AirDroid File Manager is a new feature added to AirDroid which makes it easy to browse and transfer files between PC and Android. This feature allows you to manage your Android files directly on your PC and also transfer files with ease. The earlier version of AirDroid also had the option to transfer files between PC and Android, but the newly added “File Manager” makes it more convenient. Apart from transferring files from PC to Android and vice versa, you can also manage your Android files, create new folders inside Android storage, cut/copy/paste files, rename files, delete files, etc. right from your PC.
Similar to MoboPlay and MoboGenie, “AirDroid” is also one of the best Android PC suites to mirror Android phone to PC, manage contacts, messages, backup Android data, and so on. You can also connect your Android phone to your PC wirelessly.
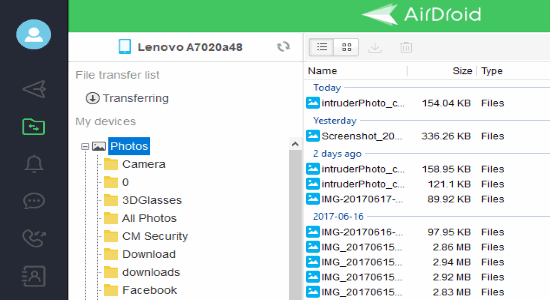
How to Use AirDroid File Manager to Transfer Files between PC and Android:
To get started, the first thing you would need to do is install the AirDroid app on your Android phone and the AirDroid desktop client on your PC. You will get the download links for both the AirDroid app and desktop client at the end of this post.
When you’re done with that, simply open up the AirDroid app and then register for a new account. You can either use your Google, Facebook, Twitter credentials or email id to register. After that, switch to the desktop client on your PC and sign in using the same details which you have used on your phone. This will connect your Android phone to your PC without any need for a USB cable.
After that, you can keep your phone aside and click on the “Files” tab visible on the left panel of the desktop client. This will open up the new AirDroid File Manager and you will see all your files and folders from Android internal storage on the right panel.
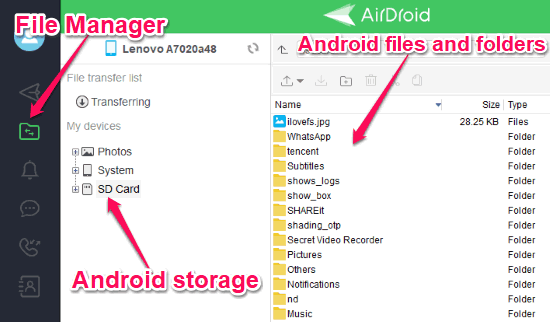
Now, let us see how to transfer files and folders from Android to PC and vice versa.
Transfer Files from Android to PC:
To transfer files from Android to PC using AirDroid, all you gotta do is open up the File Manager and select the files or folders which you want to transfer. After that, you can click on the “Export” button at the top of the window and select a destination for exporting the files.
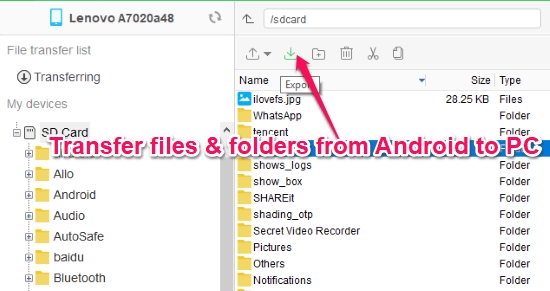
Transfer Files from PC to Android:
To transfer files from PC to Android, you can simply open up the AirDroid File Manager and click on the “Import” button at the top. After that, it will ask you whether you want to transfer files or folders. Then you can either choose files or folders and they will be transferred to your Android phone instantly.
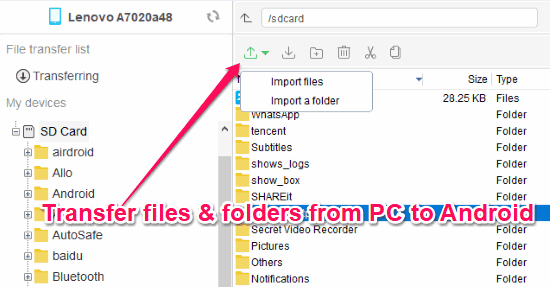
Apart from transferring files, the AirDroid File Manager also allows you to cut/copy/paste files, rename files, and delete files within the Android storage. Another interesting thing about this File Manager is that it comes with a separate “Photos” section where you will be able to browse all your Android photos, view them using the built-in image viewer, export photos to PC, etc.
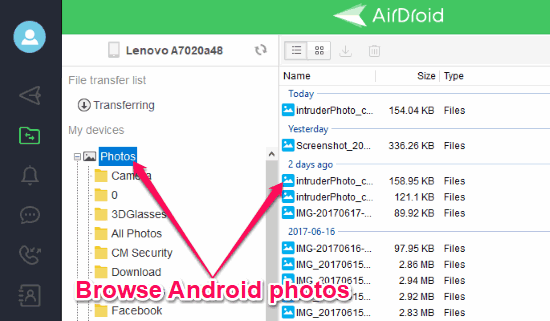
Not only that, it even comes with a separate section where you will be able to browse and edit Android system files. Do note that, editing or removing system files may cause Android system error, so browse the system files cautiously.
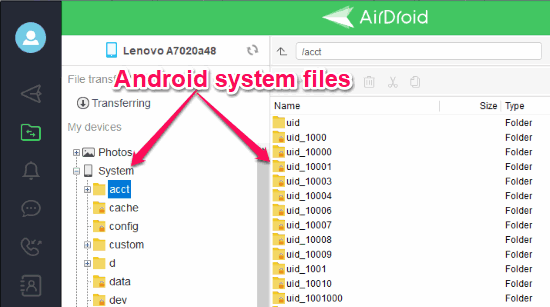
Closing Words:
AirDroid File Manager makes transferring files from PC to Android and Android to PC very easy for you. Connect your Android phone to your PC in the same WIFI network and you’re all set to access your Android files & folders directly on PC. Personally, I like AirDroid as it also comes with an option to mirror Android to PC.
Get “AirDroid Desktop Client” from here. Get “AirDroid Android App” from here.