This tutorial explains multiple methods to bulk compress videos on PC. Each of the methods in this tutorial will introduce you to a video compressor software that can be used to compress multiple videos together. The best part is that you can set the compression rate which will allow you to reduce videos file size with minimal loss in quality. Most of these software also let you batch convert videos to MP4, AVI, WMV, etc. formats.
One of the free video compressor software mentioned in this tutorial can even let you bulk compress videos from Windows context menu. So, do check out this tutorial till the very end to know more about these bulk video compressors and how you can use them to bulk compress videos on your PC.
How to bulk compress videos on PC using Handbrake:
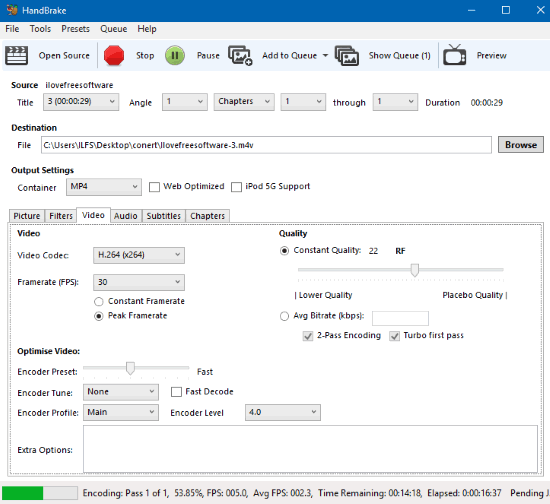
Handbrake is a free video compressor software that can be used to compress multiple videos in one go. Apart from Windows, this software can also be used on Linux and Mac to batch compress videos. It supports a wide range of codecs to compress and convert video files of any file format. In addition to that, it also comes with a large number of device presets to which videos can be converted and then enjoyed from a smartphone. The interface of Handbrake is very simple, all the options to compress and convert videos are on the main screen, as shown above. However, in order to batch compress files, there are a few steps required:
Step 1: From its software preferences (Tools>>Preferences), turn on the “Automatically name output files” option and specify the “Default Path” i.e. where your compressed and converted files will be stored.
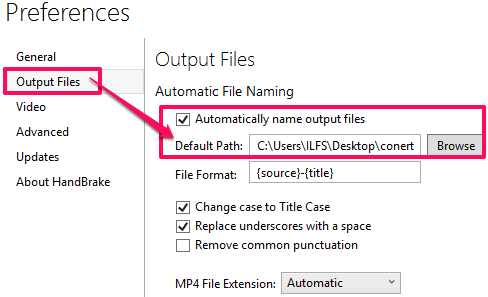
Step 2: Now, select the source folder where all your videos files to be compressed are placed. In order to import videos folder, click on the “Open Source” button at the top. This will open a panel on the left, as shown below. Click on the “Folder (Batch Scan)” button and then select the videos folder. After you have selected a video folder, it will scan that folder and add all video files to its queue.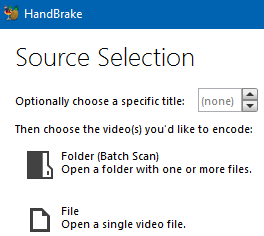
Step 3: Switch to the “Videos” section and then set a compression rate, as shown below. You just need to adjust the slider to set the compression quality. 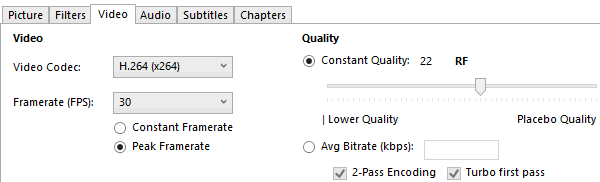
Now, you just have to click on the “Start Encode” button at the top of its interface to batch compress files. The compressed video files will be saved in the output directory in Step 1.
Read the detailed review of Handbrake.
How to bulk compress videos on PC using File Converter:
File Converter is another free and open source bulk video compressor and converter software. Its best part is that it directly integrates with the context menu to give you the option to compress multiple videos from right click menu. This makes it the quickest software in this list to bulk compress videos, as it requires just a few clicks. Well, it supports a wide range of video output formats like 3GP, AVI, M4A, WMV, etc. and input formats like WebM, AVI, GIF, etc.
Let’s now see the steps to bulk compress videos on PC using File Converter:
Step 1: Download and install it from the link provided above. After that, open the folder where videos to be compressed are kept. Now, right-click on them and select “File Converter>>Configure presets…” option.
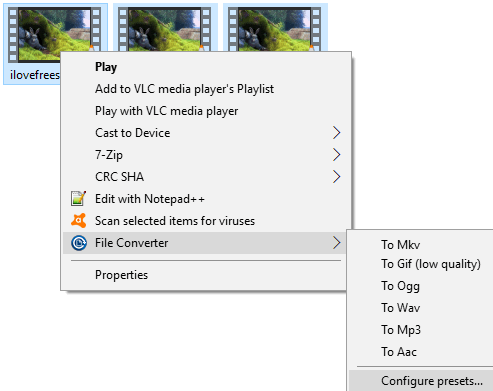
Step 2: You will then see the File Converter Settings window, as shown below. From this window, you need to select a conversion preset i.e. file format to which you want to convert the selected files and then adjust the “Quality” parameter in order to set the compression rate. Once done, tap on the “Save” button to store your preferences.
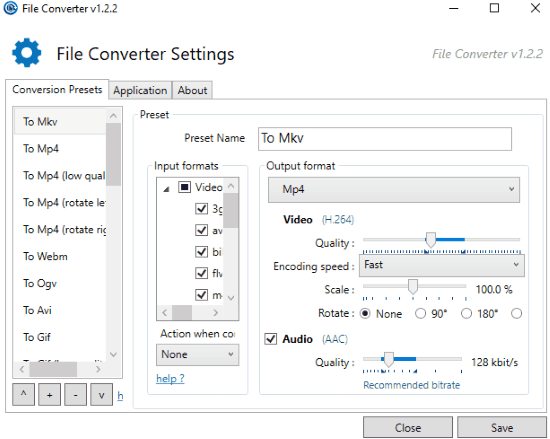
Step 3: Now, again select the video files as in Step 1 and right click on them. This time, you have to select the option “File Convert>> File format”. This will instantly start the conversion and compression process of the videos, as shown below. The compressed video files are saved in the same folder directory.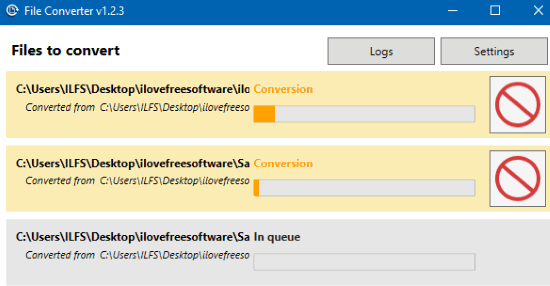
How to bulk compress videos on PC using VidCoder:
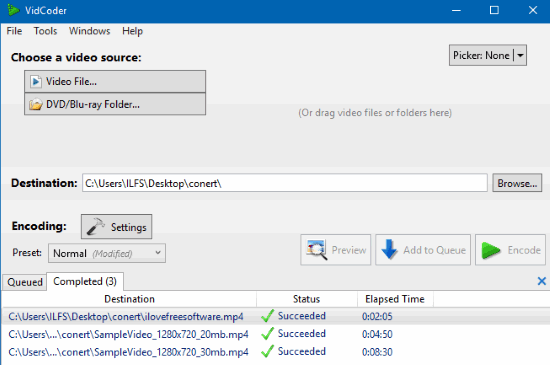 VidCoder is a pretty easy to use bulk video compressor software. Just as in other bulk video compressor software on my list, you can specify a compression rate to reduce the size of the videos without much loss in quality. Getting started with VidCoder is pretty easy, just download and install it from the link provided above and then open it. After that, press the “Control+Shift+O” hotkey to import video files. Once you have imported the video files, click on the “Settings” button on its interface. This will open its Settings dialog box, as shown below. Now, simply adjust the compression rate by adjusting the slider from high quality to low quality i.e. based on your preferences.
VidCoder is a pretty easy to use bulk video compressor software. Just as in other bulk video compressor software on my list, you can specify a compression rate to reduce the size of the videos without much loss in quality. Getting started with VidCoder is pretty easy, just download and install it from the link provided above and then open it. After that, press the “Control+Shift+O” hotkey to import video files. Once you have imported the video files, click on the “Settings” button on its interface. This will open its Settings dialog box, as shown below. Now, simply adjust the compression rate by adjusting the slider from high quality to low quality i.e. based on your preferences. 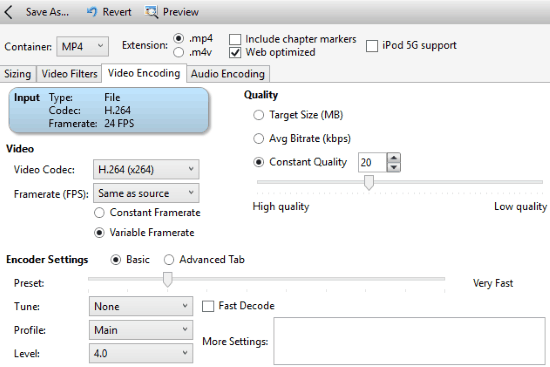
After that, close the Settings dialog box, your preferences will be saved automatically. Now, specify the output directory from its main interface and then click on the “Encode” button to bulk compress video files.
How to bulk compress videos on PC using Hamster Free Video Converter:
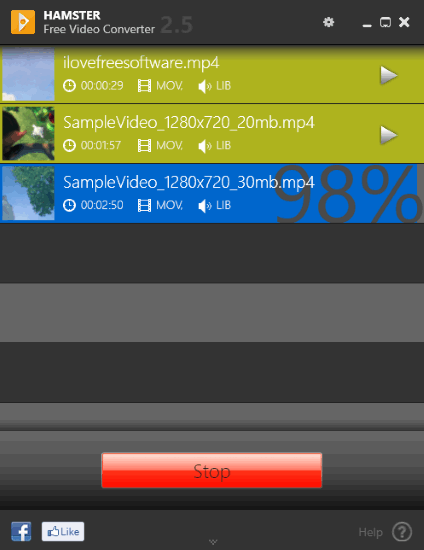
Hamster Free Video Converter is the last bulk video compressor software on my list. It supports a wide range of device presets like Nokia, Samsung, iPhone, etc. and video formats like AVI, MKV, MP4, SWF, etc. to convert and compress videos. Getting started with this bulk video compressor is really a piece of cake; download it from the link provided above and install it. After that, open it and you will see its main interface, as shown above. In order to import multiple video files, click on the “Add Files” button. Hamster Free Video Converter will then add the selected video files to its interface. Now, you have to click on the “Next” button that appears on top of its interface. This will add another screen from which you need to select the output format. Once you have selected the output format, you will see the option to specify the compression rate. Adjust the slider to set the compression rate and then click on the “Convert” button. You will then be prompted to select a destination folder, and then the batch compression process gets started, as shown above.
Verdict:
In this tutorial, I explained you multiple methods to bulk compress videos on PC. From the mentioned methods, I really liked File Converter and VidCoder software to bulk compress videos files as they were pretty easy to use. Do let me know which one you liked the most, in the comments below.