Kommander is a free multi tab File Explorer Windows 10 app with file comparison feature. You can think of it as a complete replacement for built-in Windows 10 File Explorer. It comes with a very polished interface and enhanced features. If you have ever seen the File Manager of Windows 10 mobile, it looks like that. If offers a Dark and Light themes and you can even use multi tabs in it along with the dual pane view. You can do almost all the tasks that you can think of. From basic copy-paste, you can sort files, copy path of files, go forward /backward, delete files and many more. However, it is still in beta stage so it may crash if you use it deliberately.
Kommander offers some hotkeys that you can use to automate few tasks like open tabs, close them, and many more. On top that, it offers a file comparer that you can use to compare two same file type side by side. But do note that currently it supports only comparison of text-based files. But in the later updates may be it will be able to compare other type of files.

Main Features of Kommander:
Apart from good looks, Kommander’s added certain other interesting features that you will like. It runs like any other Windows 10 app and has the similar controls and interface. And here are the key features of this free File Explorer.
- Multiple Tabs: One of the best features of this File Explorer app is that you can open multiple tabs and load different directories in that. The advantage is that with the help of this feature, you will not end up having scattered windows on desktop. You can open all your important folders in different tabs and switch between them via hotkeys.
- Dual Pane or Split View: Along with the multiple tabs, it offers split view. You can split the view of the app into two parts. In one part there are all your tabs with different folders opened. And on the other half view, you can open another view of any folder. Thus, you can see the contents of two different folders without switching to new tab.
- File Comparer: Another nice feature of this File Explorer is that it comes with a built-in file comparer. However, currently the comparison of plain text-based files is supported like CSV, XML, TXT, etc. There is a separate section for File Comparer in the app.
- Custom Locations for Fast Access: This File Explorer app by default shows libraries and some other random folders. To add Drives, specific folders, you will have to add them in it first. You can add paths to different drives and other folders to easily open them in it and carry out the file operations.
- Navigation Controls: Just like the traditional File Explorer, there are some navigation button are given that you can use to go back, forward. and up. Also, you can do it with the help of keyboard shortcuts.
- All File Operations Supported: You can do almost everything that you can think of using Kommander File Explorer. You can deal with the basic file operations like cut, copy, paste, rename, delete, and many more others. You can use the file search from the toolbar above to look for your files in the current location.
- Change Files and Folders View, Sort: With the file operations, you can change the look and feel of the files as well. You can change the file view and set it to the one you like. At this time, it supports list view and tiles view. Also, you can sort the different files and folders according to the date, name, and attributes. The button to change the file, folders view are at the bottom side.
- Hotkeys for Various Operations: Almost all the file operations that Kommander supports, there is a shortcut to that. You can just hit a specific combination of keys to move forward, move backward, group rename, copy path to clipboard, see details about an item, and many others.
How to use Kommander File Explorer?
There is nothing very special to use Kommander File Explorer. You can use it in the same that you use other File Explorer software. These following steps will show you how to use Kommander.
Step 1: Head to Windows Store using this link and install Kommander on your Windows 10 PC. After that, open it up and you will see its interface.
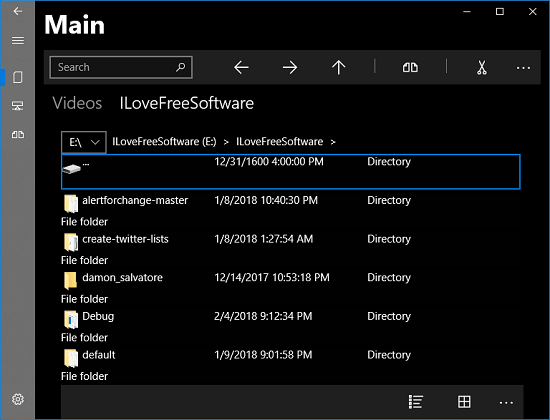
Step 2: Now, it is time to add locations in it that you will access. For that, click on “Locations” from the left pane and then add the locations that you access more often.
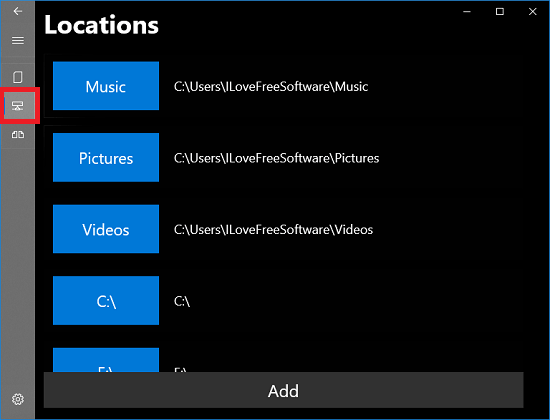
Step 3: You can open multiple tabs in it and then open different folders in them. To open a new tab, simply hit “Ctrl+T” hotkey and a new tab will open. You can open any folder in it using the drop down. Along with this, you can also opt for split view by clicking on its icon from the toolbar.
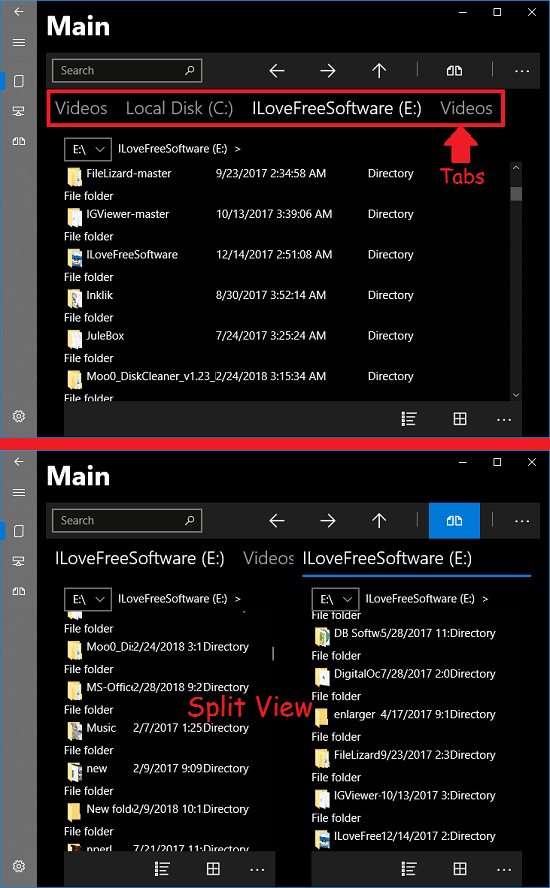
Step 4: The next powerful feature of Kommander is the File Comparer. You can click on it from the left pane and then you can open two different files side by side. Do note that, here only plain text-based files are supported. And both the files should have same file extension.
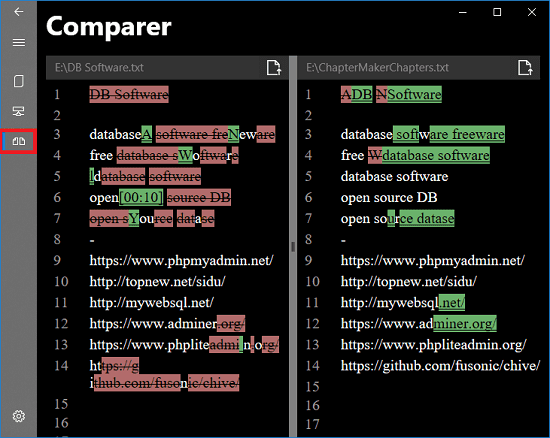
As you can see in the above steps how this powerful and File Manager works and looks like. You can use it for your daily needs and it will never disappoint you.
Closing Words:
Kommander is one of the best File Explorer app that I have ever used. I liked it more because I have one similar to it installed on my Nokia Lumia. The set of features that it offers are simply outstanding and you can easily install it on your PC and do your work efficiently.