This tutorial explains how to see, change current audio settings of all applications on Windows. AppAudioConfig is free tool for Windows that allows you to do that. It lists all the installed programs from your PC that usually play sounds and you can see the corresponding sound level. After viewing the sound parameters of any application, you can also change that. This software allows you to mute any application from the list, or you can un-mute any application easily. And not only this, if you want, you can set any volume level for any application easily. Also, after getting the list of programs, you can export them along with other information to a CSV, HTML, TXT file.
By default, Windows allows you to set volume level for different program separately. But the problem is that, for changing the volume, you will have to run that program or application first. And this software removes that problem. It automatically gets the current volume settings from Windows Registry and allows you to modify them. In the list, it shows volume parameters like process name, device name, device caption, device state, volume, mute, right volume, left volume, Registry key, etc. Also, you can export the report along with all these details.
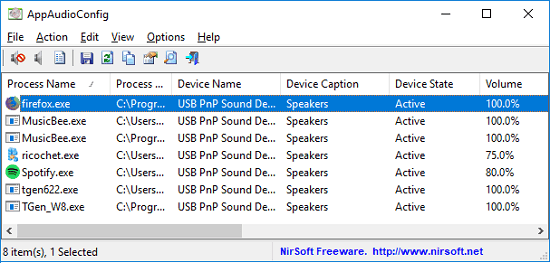
How to See, Change Current Audio Settings of all Applications on Windows?
AppAudioConfig is a simple and a portable software to see and change current volume setting. You can easily assign any volume level to any program and even set the right volume, left volume level too.
Here is how to see, change current audio settings of applications.
Step 1: Use this link to download AppAudioConfig software from its homepage. After that, simply open it and you will see all the volumes of the installed programs.
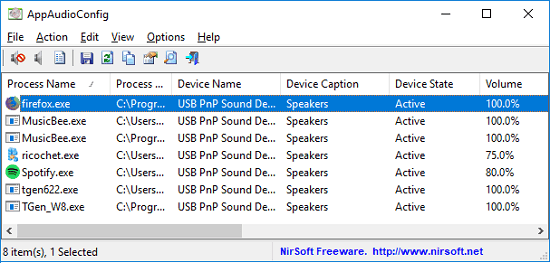
Step 2: To change the volume of any application, simply right-click on it and then select “Set Application Volume” option. Or, you can mute, un-mute a program as well from the same menu. Also, you can use different hotkeys to do the same. For example, use F2 to change the volume, F7 for mute, and F8 for un-mute.
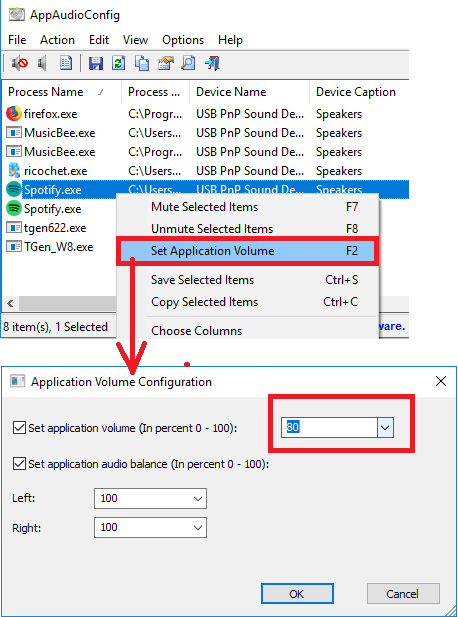
Step 3: You can export the list of programs along with their volume levels to a file easily, For that, just right-click in the free area after selecting the entries you want to export. Choose the “Save Selected Items” option.
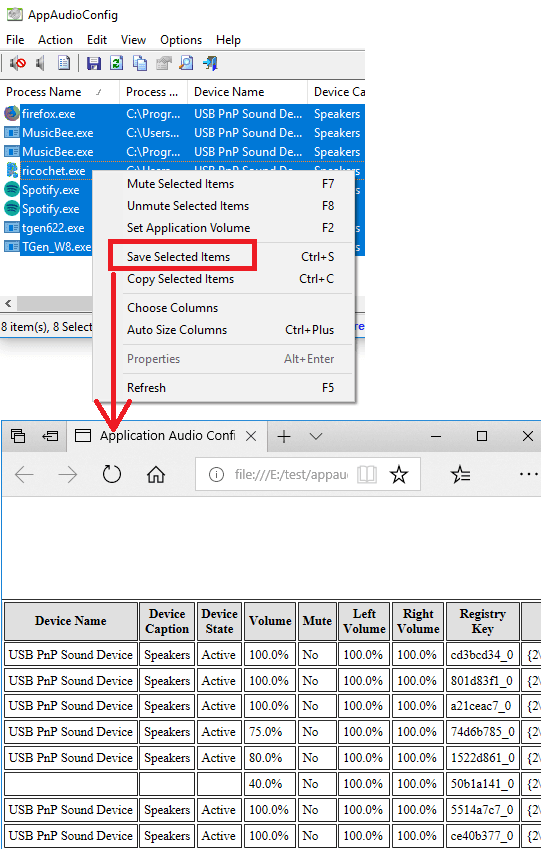
That is how you can easily see and change current audio settings of all applications in Windows. and AppAudioConfig makes it simple to do that. Also, it allows you to easily export the volume stats to a file.
Related posts:
- How To Control Volume of Individual Tabs Separately in Chrome
- How to Set a Password Protected Volume Limit on PC
Final thoughts
AppAudioConfig is a simple and a nice tool to see, change current audio settings of all applications. Also, you can export the list of program along with their volume stats. If you try to do that manually, then it will take a huge amount of time as you have to run the programs first. And this software works smartly and makes it easy for you to do that.