In this post, you will learn about the features, limitations, and how to use the free version of Microsoft Teams. Microsoft Teams is no doubt one of the best enterprise communication tools available out there. It provides all the necessary tools and features required for seamless team communication and collaboration like other free Microsoft Teams alternatives. You can have one-on-one chat, group chat, make audio & video calls, share files, share your desktop screen, and much more. You can easily invite up to 300 team members (along with guests) to start communicating in a simple and Slack-like interface.
You can also integrate 140+ third-party apps to Microsoft Teams to make team communication more effective. It even lets you collaboratively create Word Document, PowerPoint Presentations, Excel Spreadsheets, and more. It is also a cross-platform application that means apart from using it online, you can also use it on Windows, Mac, iOS, Android, and Windows Phone. We will also see a brief comparison of Microsoft Teams and Slack in this post.
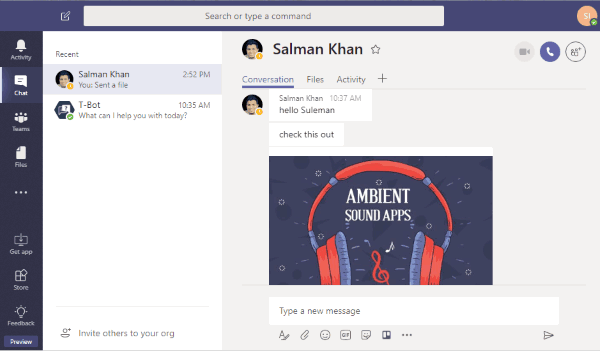
Note: The free version of Microsoft Teams don’t offer some (paid) features like exchange email hosting and custom email domain, Office 365 services, scheduled meetings, meeting recording, etc. There are some other limitations as well which we will discuss below.
Important Features of Microsoft Teams Free Version:
- Chat: This feature allows you to have private chat with any specific team member. In a conversation, you can send and receive as many messages as you want.
- Channel: If you want to do group chat, then you would need to create channels. You can easily create a channel and then invite multiple team members to it for messaging. The group chat also has no limit on the number of messages.
- Team Members & Guest Access: The free version of Microsoft Teams allow you to invite up to 300 team members to your team. If you don’t want to make someone your team member permanently, then it also lets you invite anyone as a guest for chat sessions.
- Audio & Video Calls: The best feature of Microsoft teams is that it allows you to do audio and video calls seamlessly. You can either make one-on-one calls to a specific team member or do group calls. There is also no limit on the duration of audio or video calls.
- File Sharing: This feature allows you to share files with your team members during a private or group chat. You can share files like documents, images, audio, video, and more. The free version of Microsoft Teams has a limit of 2GB per user and 10GB of shared team storage.
- Message Search: The free version allows you to do unlimited message history search. That means you can find any message you want no matter when you have had the chat.
- Screen Sharing: The free version of Microsoft Teams also allows you to do screen sharing. But, this feature is not yet available for web browsers and you would need to use the desktop version for that. There is no limit on the duration of screen sharing sessions.
- Integrated Apps & Services: You can integrate more than 140 third-party apps to Microsoft Teams like Asana, Cisco WebEx, Evernote, GitHub, Google Analytics, and so on.
- Online MS Office Apps: The free version also lets you use different Office apps including Word, OneNote, Excel, and PowerPoint.
Comparison of Slack and Microsoft Teams Free Version:
| Features | Microsoft Teams | Slack |
|---|---|---|
| Chat | Unlimited private and group chats and messages. | Unlimited private and group chats and messages. |
| File Sharing | 2GB per user and 10GB storage for the entire team. | 5GB storage for the entire team. |
| Audio & Video Calls | Unlimited one-on-one and group audio and video calls. | Unlimited one-on-one audio and video calls. No group calls in the free version. |
| Message Search | Unlimited search history. | Search up to 10,000 latest messages. |
| Screen Sharing | Do unlimited screen sharing using desktop app. | Do unlimited screen sharing from web and desktop app. |
| Team Members | Invite up to 300 team members. | Invite up to 1,000 team members. |
| Integrations | 140+ third-party apps and services in free version. | Only 10 third-party apps in the free version |
How to Use the Free Version of Microsoft Teams for Team Communication:
To get started, simply go to the homepage of Microsoft Teams Free, enter your email, and hit the “Sign Up for Free” button. When you do that, it will ask you to set up your team account. To do that, you would need to create a new Microsoft account and enter some personal and company details like name, team size, etc. After that, you can go ahead and open up the “Microsoft Teams” web app.
Then it will let you choose any name you would like to use in Teams and also upload your profile photo. Now, the main dashboard will appear and you can proceed to use all the free features of Microsoft Teams for seamless team communication.
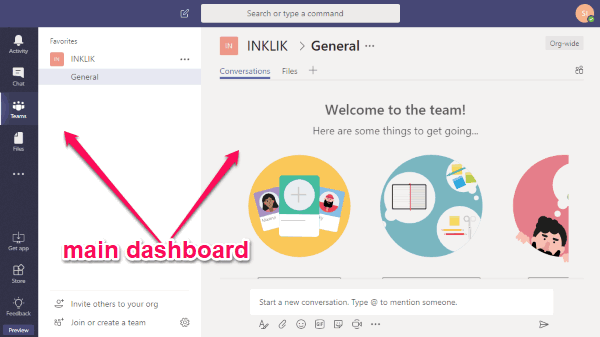
Now, let us see how to use the Microsoft Teams free features.
How to Invite Members & Guest Users to a Team:
To invite team members, you would need to click on the “Invite others to your org” option on the bottom left of the dashboard. As soon as you do that, a popup window will appear and you can simply enter the email id and name of the team members and press the “Send Invite” button. The users will now receive an invitation link which they can use to join your team. You can invite up to 300 team members. The admin can assign the role of Owner and Member to any team member and also remove them from a team whenever he/she wants.
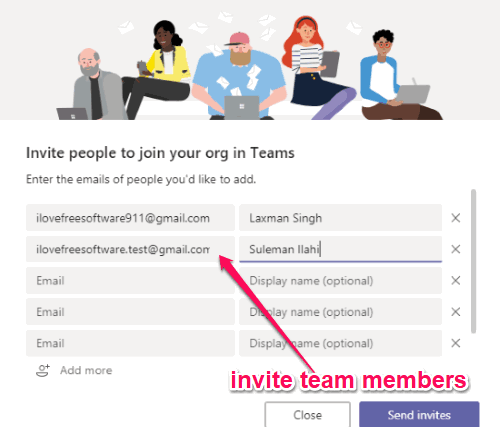
Adding someone as a guest can be done while you’re in a group chat or starting a private chat. Let’s say, you are in a group chat, then simply open the people pane on the right and then select “Add Members”. After that, type the email address of the user, who you want to invite as a guest, and select the “Add as a guest” option. This way you can add multiple users as a guest.
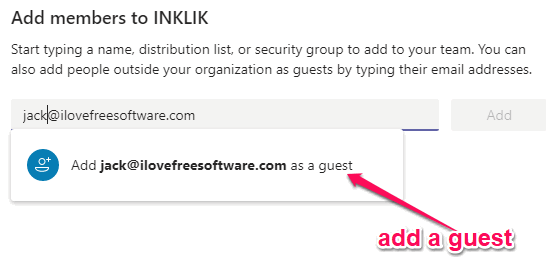
How to do Private Chat in Microsoft Teams:
When you’re done with inviting team members, you can easily start to have private conversations with them. To start a private one-on-one chat, simply go to the “Chat” tab on the left pane and click on the “Message” icon at the top. After that, it will ask you to search for the user with whom you want to chat.
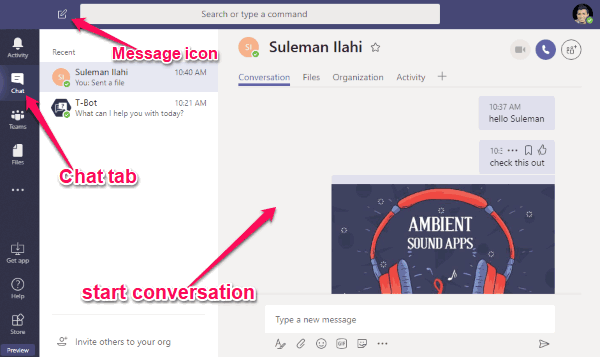
When you do that and select the team member, the chat screen will appear on the right. Now, you can have private conversations with that specific team member. You can send text messages, emojis, stickers, GIFs, share YouTube videos, news, share files, and more. It also comes with a rich text editor for you to send text messages with different formatting options like bold, italic, underline, bullet points, hyperlink, code snippets, and more. All of these options will be available in the message input field.
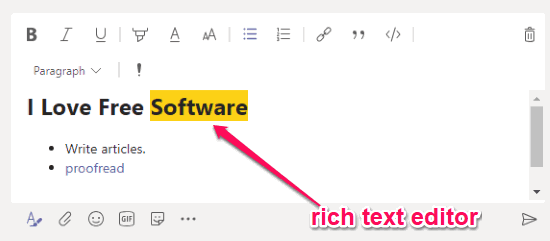
How to do Group Chat in Microsoft Teams:
To do a group chat, the first thing you would need to do is create a channel. For that, go to the “Teams” tab on the left pane, select the “Dotted” icon on the right of your team name, and choose “Add channel”. When you do that, it will ask you to give a name to the channel and add a short description.
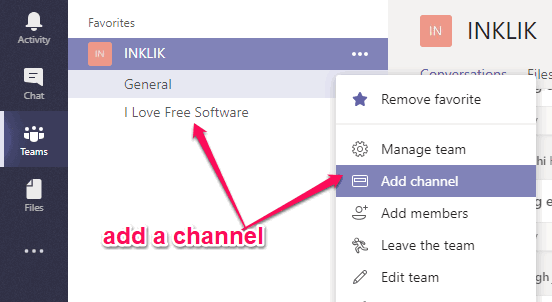
After that, the channel will be added under your team’s name. You can now click on the channel and a chat screen will appear on the right. Now, you can go ahead and add team members to the channel for group chat. In a group chat, you can do almost all the things similar to a private chat in Microsoft teams. That means you can send text messages, share files, send stickers, send rich text, and so on. One of the important things which you can do in a group chat is mention specific members in a message. To do that, all you gotta do is add “@ followed by the username” in the message. This can come in handy to let users know that this message is specifically for them.
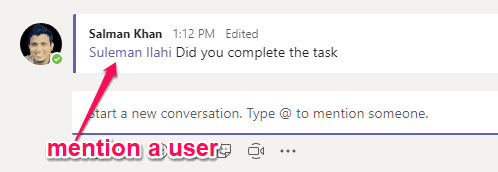
How to do Audio and Video Calls:
The free version of Microsoft Teams also allows you to make audio and video calls to team members. You can make the calls while in a private chat as well as group chat. Currently, you can’t make audio and video calls from the web version of Microsoft Teams when in a private chat. Instead, you and the team members would need to use the desktop version to do that.
Let’s say, you want to make an audio call when you’re having a private conversation with the desktop app. Then you would need to open the click on the “Audio Call” icon at the top of the chat screen. As soon as you do that, the team member will see a popup on his screen with the option to accept or reject the call. If the user accepts your call, then you can have a seamless audio chat session with high-quality audio.
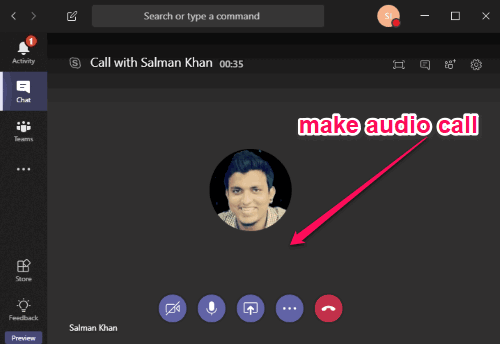
Now, to make a video call during a private chat, click on the “Video Call” icon at the top of the chat screen. Then similar to audio call, the team member will see an option to accept your call. As soon as the user does that, you can start a video chat with him or her. There is no limit on the call duration which you can have in a single session.
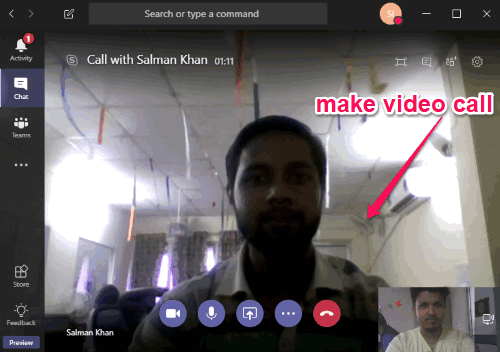
But, if you want to make calls when you’re having a group chat, then you can make an audio call directly from the web version of Microsoft Teams. However, you would still need the desktop app to make group video calls. The audio/video calls can be made by starting a meeting in a channel.
How to Share Files with Team Members:
Apart from sending text messages, stickers, etc., you can also share different files (like images, documents, audio, video, and more) with your team members. To share a file, you would need to click on the “Attachment” icon visible in the message input field.
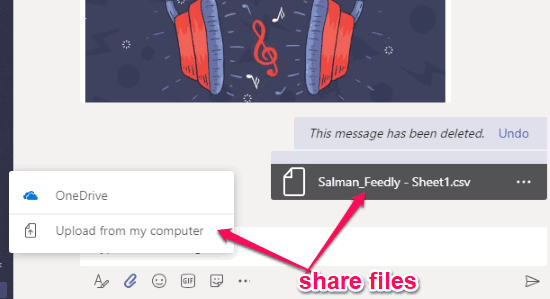
Once you do that, it will allow you to upload and share any file you want from your PC. The free version doesn’t allow you to use OneDrive for sharing files and you would need a “OneDrive Business” account to do that. Do note that, each team member can share files up to 2GB and your entire team can upload files up to 10GB in total.
How to do Screen Sharing in Microsoft Teams:
The Microsoft Teams free version also comes with the option to do screen sharing. Similar to making calls, this one also requires you to have the desktop version to share your screen with team members. You can share your desktop screen when you’re in a video or audio call with team members. To start screen sharing, the first thing you need to do is click on the “Screen Share” button at the bottom of the call screen. As soon as you do that, it will ask you to choose the window that you want to share.
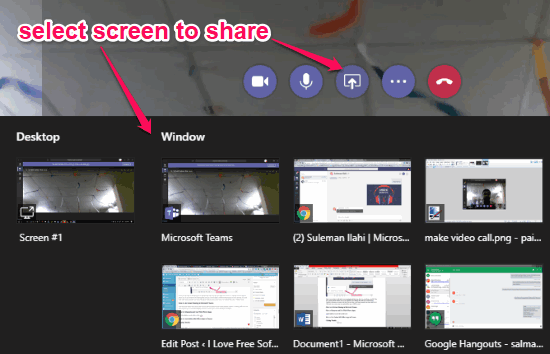
After you’re done selecting the window, it will start screen sharing. That means your team members can now see your desktop screen and the activities you are doing on the screen. You can also give control to any of your team members to the screen sharing session. The best part is that the call doesn’t get disconnected when you start screen sharing.
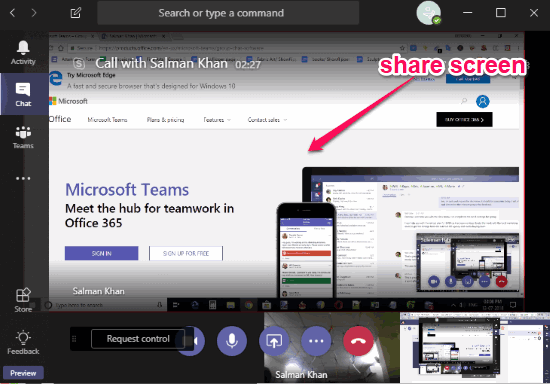
How to Integrate and Use Third-Party Apps:
Another useful feature of Microsoft Teams is that it lets you integrate and use more than 140 third-party apps. The apps are scattered across different categories including Analytics, CRM, Customer Support, Developer Tools, HR, Marketing, and more. Some of the popular apps which you can integrate are Twitter, Trello, Google Analytics, GitHub, Asana, Heroku, and more.
You can install third-party apps as connectors to the channel. To add a connector, open any channel, click on the “Dotted” icon at the top and select Connectors. After that, find any app you want and hit the “Add” button to install it.
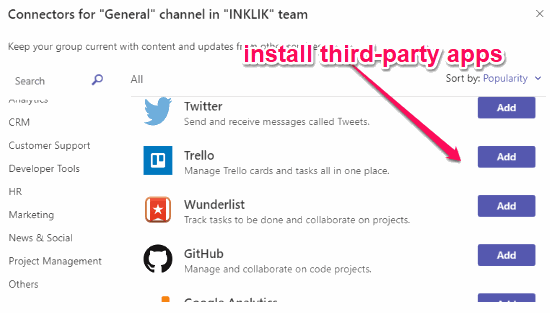
For example, let’s say you have integrated Trello, then you can add any of your Trello boards as a new tab in the chat screen (for private or group chat). After that, you can directly manage your board and its associated lists and cards, as shown below.
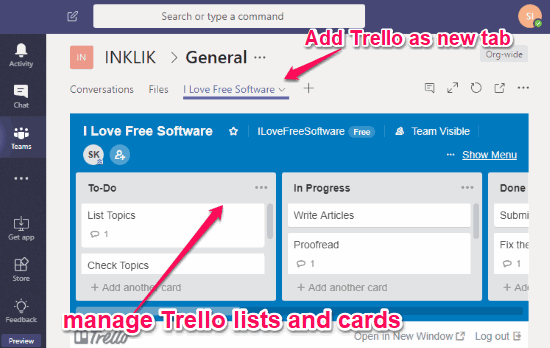
How to Use Online MS Office Apps in Teams:
To help you collaboratively create documents with your team members, Microsoft Teams allows you to use Online Word, Excel, PowerPoint, and OneNote. To create a document, simply open any channel and then click on the “Files” tab at the top. After that, click on the “New” option and then you can create a new Word Document, Excel Spreadsheet, or PowerPoint Presentation.
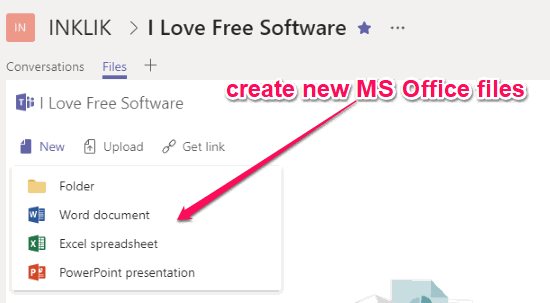
When the file is created, you and your team members can start collaborating on it. You can also directly upload supported MS office files to Microsoft Teams and collaborate. It lets you use OneNote as a connector and tab on the chat screen.
Closing Words:
Earlier, there was no free plan in Microsoft Teams, but they have added one now. The free version of Microsoft Teams provides some of the best team communication features including one-on-one and group chat, video/audio calls, etc. The interface is also pretty intuitive making it much easier for you to communicate and collaborate with your team. The only thing which might concern you about Microsoft Teams is that the video calls, audio calls, and screen sharing can only be done using the desktop app. So, the people who are keen on these features will surely go for Slack, as it lets you use them directly from the web version.