Do you watch FaceCam videos? If yes, you might know how distracting those FaceCams can be. Like, sometimes when you are watching a video and suddenly you get distracted by the bouncing FaceCam or by the annoying activity the person is doing in the FaceCam. It might be okay for the most but sometimes, this can be really frustrating. This article covers a simple method to avoid such frustrating situations.
FaceCam Cover is a free software for Windows that lets you cover the face on FaceCam videos so you can watch the video without any distraction. This is very lightweight software around 700 KB (compressed) in size and has a negligible effect on system resources when running. And the best part is that you don’t have to install it on your system. You can run it with the executable file whenever you need.
Also read: Free Screen Recorder To Record Screen With Your Face and Voice
How to Cover Face on FaceCam Video?
To cover the face on videos, first, visit this link and download the FaceCamCover software for Windows. From this link, you get a ZIP file, extract that file to obtain the “FaceCamCover.exe” file. Once extracted, simply double-click the file to run the software.
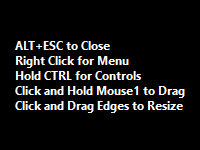
As you run the FaceCamCover software, it opens a rectangular cover form on your screen similar to the above-attached screenshot. When you move your mouse cursor over this form, it shows you five controls for the software. These controls are:
- Close Form: Press ALT+ESC to close the form.
- Open Menu: Right click on the form to access the menu.
- View Controls: Press and Ctrl key to view the controls.
- Reposition From: Click and drag to reposition the form.
- Resize From: Click and drag any edge to resize the form.
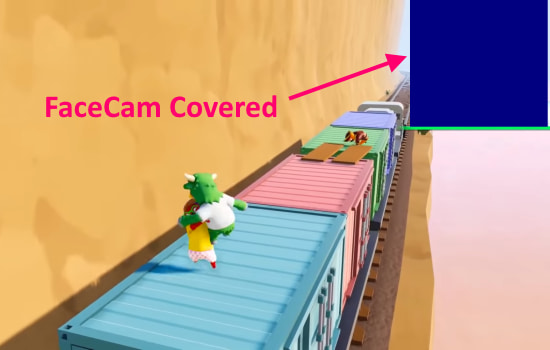
With these controls, you can move this cover form to any position on your screen and adjust its size. While watching a FaceCam video, you can simply move this form over the face and resize it to fully cover the face. This way, you can easily cover the face on FaceCam video and watch the video without any distraction.
Customize Cover Form
If you don’t like the color and controls of the form, you can customize it accordingly. To do that, right-click on the form and select “Create INI” option. This option creates a “FaceCamCover_Options.ini” file in the same directory where “FaceCamCover.exe” is located. You can open this file in the Notepad and change the parameters to enable/disable various options of the FaceCamCover software.
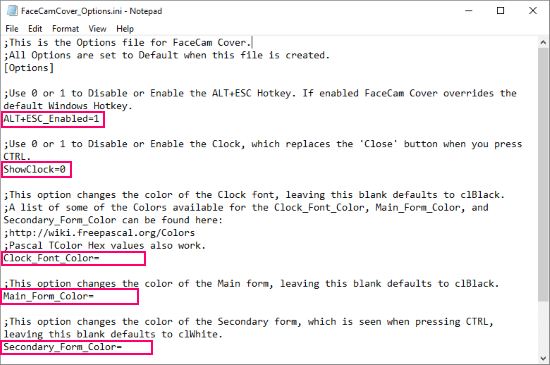
In this INI file you can change the following options:
Enable/Disable ALT+ESC Options: This is the first option in this file which allows you to enable/disable the ALT+ESC hotkey to close the cover form. You can set the ALT+ESC_Enabled value to 1 (to enable the hotkey) or to 0 (to disable the hotkey).
Show/Hide Clock: When you press and hold the Ctrl key when the cover form is running, by default, it shows you a close button. But, you can replace that button with a clock. To do that, simply change the ShowClock value from 0 to 1.
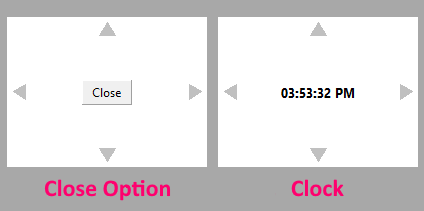
Change Color: You can also change the color of the main cover form, clock, and the second form(clock screen background). To do that, enter a color name in their respective options:
Clock_Font_ColorMain_Form_ColorSecondary_Form_Color
You can access a list of supported color codes here.
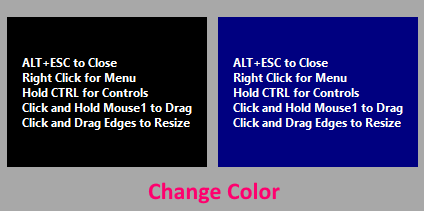
Remember Size & Position: Whenever you re-open this software, it loads in the center of the screen with its default size. If you want this software to remember the form size and position, you can enable that option by changing the Save_Size_and_Position from 0 to 1.
Download FaceCam Cover from here.
Wrap Up:
FaceCam Cover is a handy tool to cover the face on a FaceCam video and hence, let you watch the video without distractions. Check it out yourself and share your thoughts with us in the comments.