This article covers how to read important GitHub notifications by categories. Instead of providing you a list of all the GitHub notifications, only the important notifications based on the score are provided to you which you can access by categories. For example, you can read GitHub notifications under Review Requested category when your review is requested for some GitHub issue or pull request. Along with that, you can access the Assigned category to check the notifications related to pull requests and issues assigned to you. A Commented category is also there. In that category, you can see notifications related to the issues and pull requests where you have commented.
For each notification, you will also see the reason why you received that notification. For this, I have covered a free service called “Meteorite“. This service gives a score to some GitHub notification based on its important like if some pull request is assigned to you and has a lot of comments, then it will be scored higher and notification will be sent to you on the dashboard in the related category. On the other hand, less important notifications are not sent to you. So, you will be able to focus on what is more important and then take action for a particular GitHub notification.
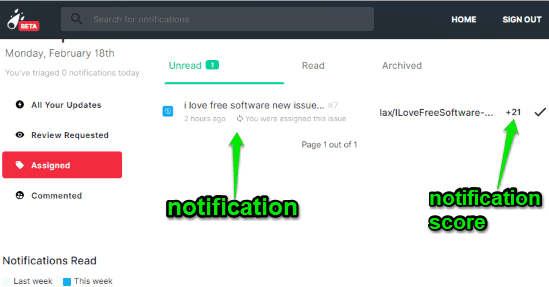
In the screenshot above, you can see an Assigned category where a GitHub notification is visible along with its title. For that notification, +21 score is also visible. If some notification will have a higher score, then it will be visible on the top of other notifications.
How to Read Important GitHub Notifications by Categories?
Step 1: Open the service homepage and then sign in with your GitHub account. You need to authorize this service to access your GitHub account so that it can read notifications and show important notifications (whenever there is some).
Step 2: Now the notifications dashboard will be in front of you. On the left-hand side, there are notification categories: All Your Updates (includes all the notifications), Review Requested, Assigned, and Commented, which are explained in the starting.
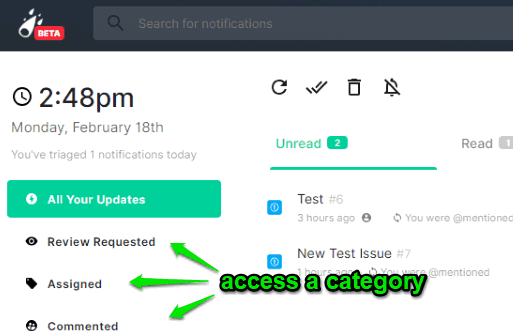
Step 3: Access a category and you will see the GitHub notifications. You can also manually refresh the list of notifications. You can also mark a notification as read or move it to archive using the available options.
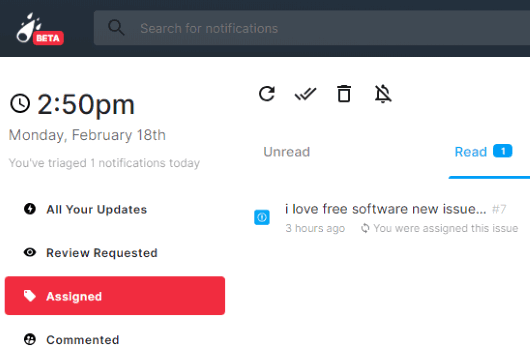
To access GitHub page related to that particular notification, you can simply click on a notification. That’s it!
The Conclusion:
If you are already satisfied with the built-in notification feature of GitHub, then you don’t have to use any third-party service. But, if you are looking for some free service that can show only important GitHub notifications by categories, then this service is a nice option.