This article covers the Unsplash add-on for Google Slides that allows you to insert royalty-free images in 1-click. Unsplash is one of the best free online resources to get high-quality royalty-free images. The website features a huge collection of images categorized in various catalogs covering arts, tech, animals, natures, cities, skylines, landscape, outdoor, indoor, food, fashion, texture, and much more.
Unsplash Images is a free add-on for Google Slides that integrates the huge Unsplash library into Google Slides. This add-on is available on the G Suite Marketplace from where you can install it to your Google account. Once installed, you can quickly search images on Unplash within the editor and insert them to your presentations within a single click.
Also read: How to Create Live Polls, Q/A in Google Slides?
Unsplash Add-on for Google Slide to Insert Royalty-free Images in 1-Click
To get access to thousands of high-quality royalty-free images within Google Slides, install the Unsplash Images add-on from the G Suite Marketplace. Once installed, the add-on syncs with your Google account and automatically appears in your Google Slides.
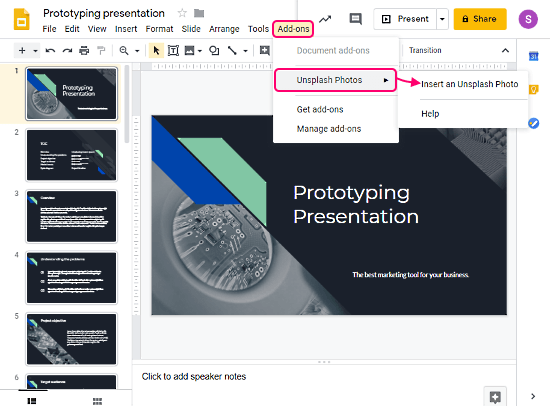
To use this add-on to find and insert images to your slides, simply tap the ‘Add-ons’ menu from the menu bar in Google Slides. Then click the ‘Unsplash Photos’ from there and choose ‘Insert an Unsplash Photo’. This opens an Unsplash Photos tab on the right side of your presentation from where you can insert a photo to the current slide by a single click on the respective photo.
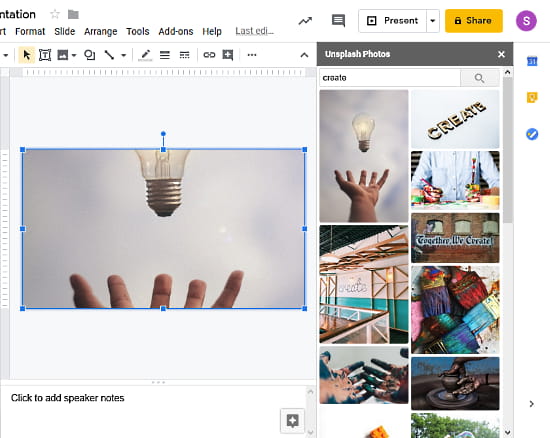
The Unsplash Photos tab shows you popular categories by default with a search option at the top. You can either pick a category or use the search option to find an image that suits your needs and insert that to your slide.
Closing Words
Unsplash Photos is a handy add-on for Google Slides that brings the wide collection of Unsplash at your disposal. The images are high-quality and absolutely free to use for personal as well as commercial purposes. This saves you a lot of time manually looking for photos and then uploading them to Google Slides. Give it a try yourself and do share your thoughts with us in the comments.