This article covers a free task scheduler tool to create event-based actions on Windows 10. Scheduling tasks is a handy feature that can be really useful in situations when you are away from your PC. It allows you to create event-based tasks that execute automatically with no need for supervision.
Shutter is a free task scheduler tool that you can use to schedule various types of tasks on Windows 10. This tool allows you to create an event based on the countdown, day, CPU usage, Network Usage, Users Inactivity, Battery, File Size, Lid position, and more. After creating an event, you can schedule a task for that covering power options, file execution, sound, processes, volume, utilities, and much more. Once the event occurs, this tool automatically executes the define tasks. So, let’s check it out in detail.
Also read: How to Disable Camera on Windows 10 without Unplugging?
Create Event-based Actions on Windows 10 using Shutter
Shutter is a light-weight Windows tool that you can download from the website. The program is only less than 3 MB in size with an option to go with an installer or portable version. This tool is absolutely free for non-commercial use and also a one-time purchase Pro version for commercial use as well.
I recommend you to go with the portable version but you can also go with the installer, there is no difference between both versions. For best results, set the program to starts with Windows while running for the first time.
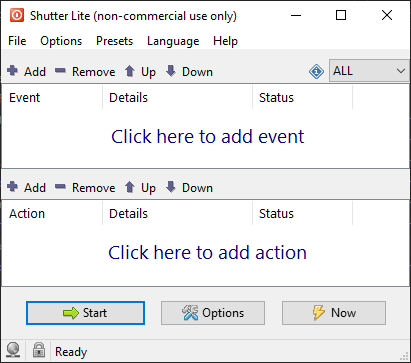
The interface of the program is straightforward with two sections for Events and Actions. You can easily pick an event and create an action for that.
Create an Event
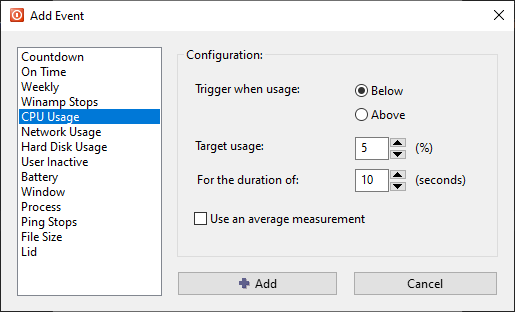
To schedule a task, first, click the “Add” button in the Events section. This opens a list of all the supported events that you can pick and configure as per your needs. For example, let’s say you want to schedule a task when your CPU usage goes below 5 percent. In that case, select the CPU Usage event and configure the usage and time duration for the trigger. After that, click the “Add” button to create the event.
Define An Action
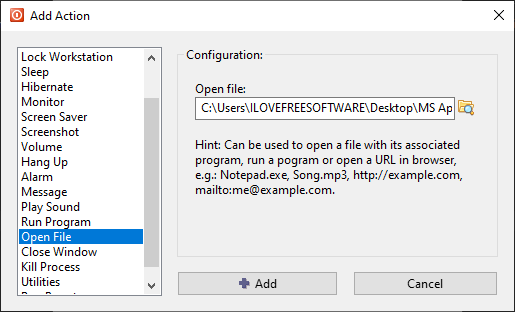
After creating an event, go to the Action section click the “Add” button to select an action. Similar to the Event section, it also gives you a list of all the actions you can schedule. Let’s say, you want to open a file when your CPU usage goes below 5%. To do that, select the “Open File” action from the list and select the file you want to open. Then, click the “Add” button to save the action. Similarly, you can create any number of events and actions to schedule tasks on your Windows PC.
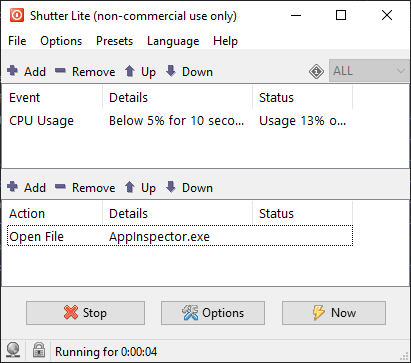
After creating the events and actions, you have to start the service in order to make it work. Simply click the “Start” button from the main window and the program will start monitoring your PC. Whenever an event is triggered, it automatically runs the corresponding action for that. You can stop the service any time to pause all task schedules.
Apart from the task scheduling, this tool packs many preference options that make it stand out from the competitions. Some of those options are:
- Create Task Presets
- Create Links to Actions and Presets
- Web Interface for remote access
- Password Protection for privacy
Wrap Up
Shutter is a handy little tool that allows you to easily schedule event-based tasks on a Windows PC. You can use this tool to perform operations when you are away. You can configure it to turn off your PC, kill a process, run a preset, and much more to schedule specific actions. Give it try and do share your thoughts with us in the comments.