MiniTool Partition Wizard is a popular tool for disk and partition management among IT professionals. And now the MiniTool team has added new tools in it to make the software even more powerful. Now it offers important features like space analyzer, data recovery, and disk benchmarking. And this tutorial here, I will show you how to use these features with ease. With the new space analyzer module, you can list files/folders on a specific partition by size and finds you which files are occupying the most space on the disk partition. All these newly added tools are available in the free version of MiniTool software and very easy to use.
Recently, I wrote about DiskGenius which is a more advanced disk management tool, MiniTool Partition Wizard can be considered a minimal free alternative to it. But in this post, I will focus more on the newly added features. This MiniTool software is already covered by use here and if you want then you can read its review. The new UI is also very nice and you can use it on any version of Windows. However, I will recommend you to close all the background apps before using heavy operation modules such as data recovery.
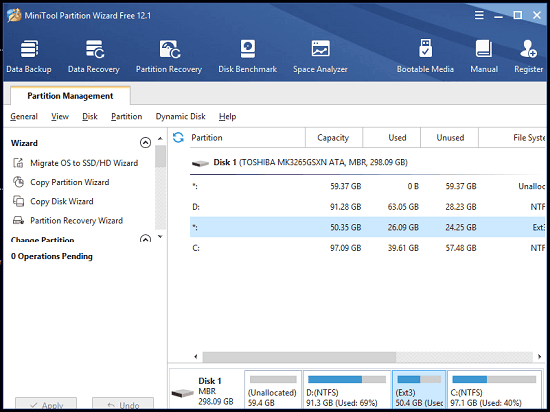
How to use Data Recovery Tool & Space Analyzer in MiniTool Partition Wizard?
You can download the latest version of MiniTool Partition Wizard from here. After that, you can just run it and all the new tools are available in the toolbar. Depending on what disk or partition operation you want to execute, you use the module accordingly. If you are using an old version of the software then I will recommend you to update to the latest one.
The very first module that MiniTool has included in it is the Disk Space Analyzer. Just open and then select a partition to scan to analyze the occupied space. Basically what this module does is list all the files and folders with detailed insights. With the help of this tool what files are occupying how much of the partition’s space. With this tool, you can also locate large files and folder and if they are unnecessary then you can delete them. After the scan is finished, it will list the files and folders there. You can opt to search the list based on wildcards. In case, you want to know disk space occupancy by specific type of files then you can easily do that.
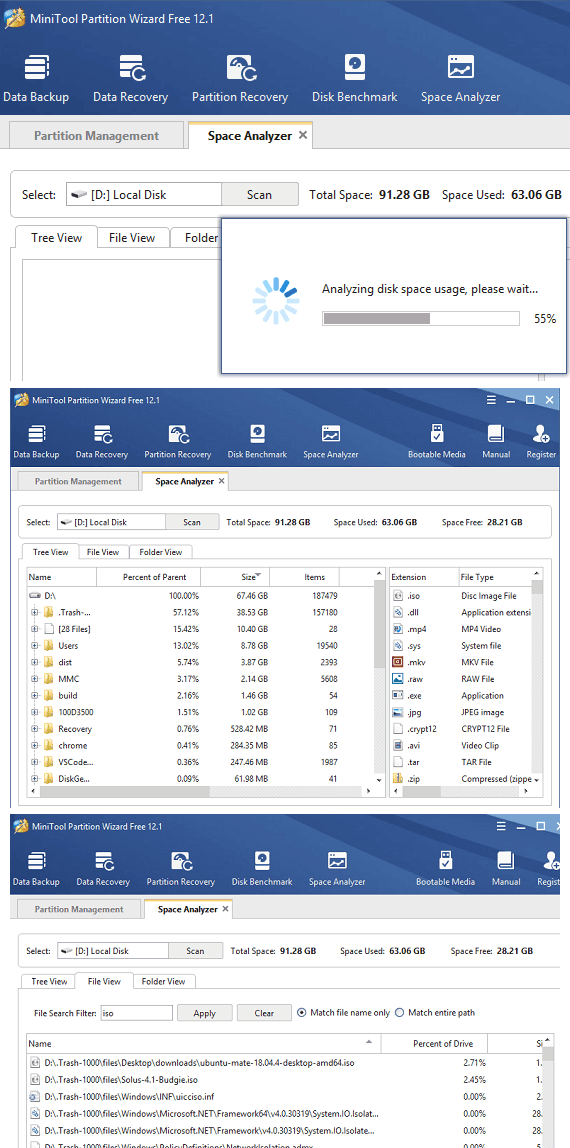
Next, you can go to the Disk benchmarking tool of MiniTool and scan your disk. With this, you can basically measure the data transfer speed of your disk against various length of sizes. You can opt to generate a benchmark graph of a specific partition or change parameters such as cool downtime, thread number and some others. You just adjust these parameters and then start the test, Your PC may become unresponsive while it is benchmarking. And you just be patient and then analyze the chart that it creates for your disk.
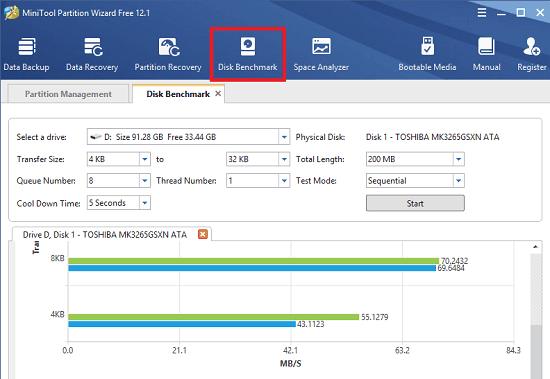
Now, you just switch to the data recovery module and then start it for any drive on your PC. This can be the most time-consuming tool of MiniTool Partition Wizard and can even take many hours depending on the size of data you want to recover. Once it is done, it will list all the recoverable files and you can restore them easily. After it finishes the data recovery, you can apply filters on the file list to list only specific type of files.
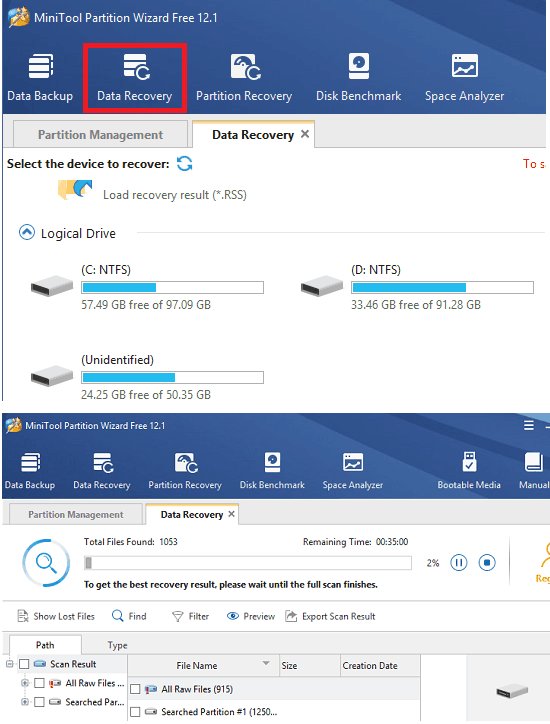
In this way, you can use the simple and powerful tools added to Minimal Partition Wizard. All these modules are available in the toolbar and you can easily access them and use them whenever you want. Apart from these new tools, you can always use the existing partition manager and data backup tool of the software.
Closing thoughts:
If you use different disk utilities then try this MiniTool Partition Wizard with the newly added features. I liked the space analyzer feature of this software is most and it generally helps me locate large files and remove them. Other tools are nice as well and the UI is very simple to use too. The free plan of this MiniTool software is very nice and you can use it on any version of Windows.