Wintermelon is a C# Program that emulates the Lock Screen on multiple displays connected to Windows 10 / 11 systems.
The Lock Screen is displayed when you lock your system by pressing ‘Windows Key + L’ combination or by pressing ‘Ctrl + Alt + Del’ and selecting ‘Lock’ on the menu that pops up.
Earlier, Lock Screens were always emulated on multiple monitors in Windows 7 based systems, but the feature has since been discontinued. In Windows 10 / 11 systems, the Lock Screen appears on multiple displays only if the projection mode (Win + P) is set to ‘Duplicate’. If the projection mode is set to ‘Extend’, the Lock Screen is displayed only on the Primary or the Main display and all the other Secondary displays go black.
How it Works?
Wintermelon provides a workaround for this issue. It schedules the following two tasks namely that monitor your system for Lock / Unlock events.
Lock save window position clone display: When it detects a Lock event, the projection mode is switched to ‘Duplicate’ so that the Lock Screen is displayed across all the Secondary Displays. At the same time, the position of all the active application windows on the desktop is recorded so that it can be restored later.
Unlock extend display restore window: When an Unlock event is triggered, the projection mode reverts to ‘Extend’ and the positions of the running application windows that that was recorded earlier, are retrieved so that all of them can return to their original state.
Technical Details:
It listens for Windows log on and log off events in the even viewer with IDs 4800 and 48001 respectively.
Steps for Installing/Setting Up Wintermelon:
Enabling Auditing of Windows Log on and Log Off Events:
Wintermelon listens for log on and log off events which are not audited by default. You need to first enable their auditing. To do that, you can use Group Policy Editor. Here are the steps to enable it.
- In Run, type gpedit.msc or, you can search for Group Policy Editor in the Start.
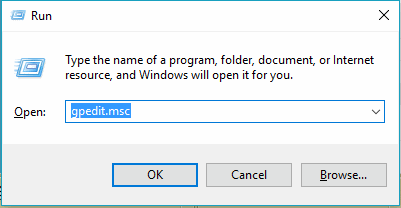
- Go to Windows Settings > Security Settings > Advanced Audit Policy Configuration. Expand this advanced audit policy configuration.

- Go to System Audit Policies – Local Group Policy Object. Click Logon/Logoff.

- Double click Audit Other Logon/Logoff Events and then check “Configure the following events” and then check “Success“.

- Done.
Running the Installation Script:
1. Download the program from the links provided at the end of this article. You must download Wintermelon.zip as well as Source code (Zip) and unzip both of them in some folder.
2. Move all the files from the source code to the unzipped/extracted Wintermelon folder. The folder structure now will look like this. It has all the scripts as well as Wintermelon.exe file.

3. Now, with any code/text editor, you need to edit the install_wintermelon.ps1 file. In the line 32 as well 42, you have to make some changes. Edit the path in the double quotes from “\bin\Release\netcoreapp3.1\publish\Wintermelon.exe” to just “/Wintermelon.exe”. You can see this in the screenshot below.

4. Run PowerShell as administrator. For that, just right click on Start and run Terminal(Admin).

5. In Terminal, change directory to the folder where Wintermelon.exe is.

6. In terminal, issue this command: Set-ExecutionPolicy Unrestricted

7. Now, run the installation script. Just type this and press enter: ./install_wintermelon.ps1

Press R if it asks for running the task once otherwise, just proceed as you are done.
8. Run Task Scheduler and verify the occurrences of the two tasks in the list of Active Tasks.
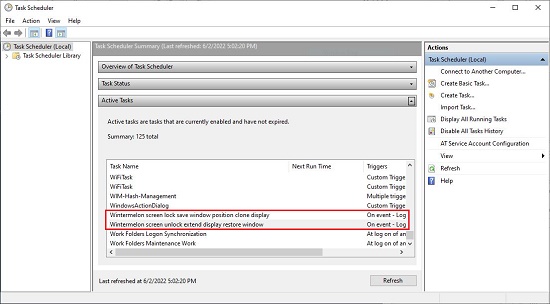
9. Now, Lock your system and the Lock Screen will be visible on all the Secondary Displays. Unlock your PC and all the running Application windows will be restored to their original locations on the multiple monitors.

10. To remove the tasks from the scheduler, use the command .\uninstall_wintermelon.ps1
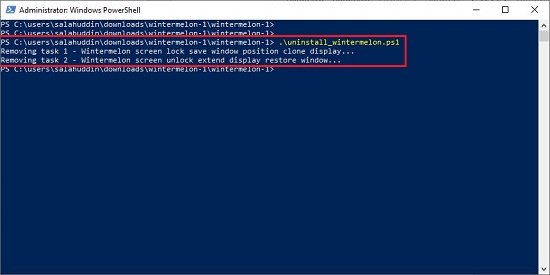
Verdict:
After testing Wintermelon, I found that it works successfully, and the Lock Screen is displayed on all the Secondary Displays apart from the Primary one.
Go ahead and give it a try. Click here to download Wintermelon.zip and Source code (Zip). Remember to unzip both of them in a specified folder.